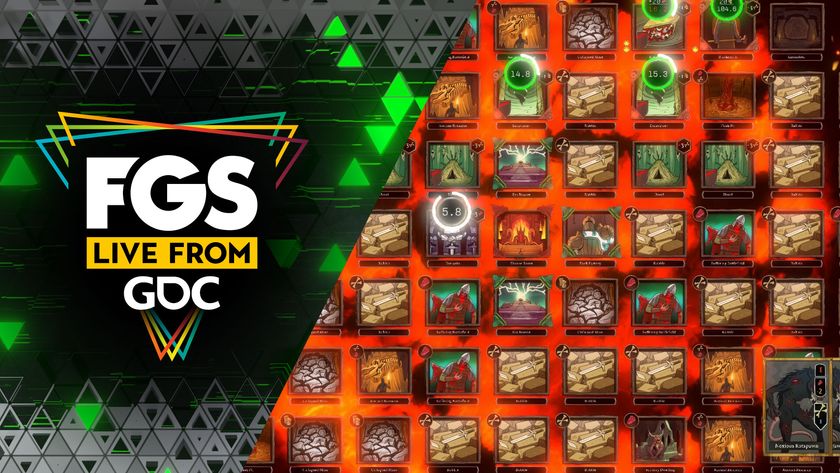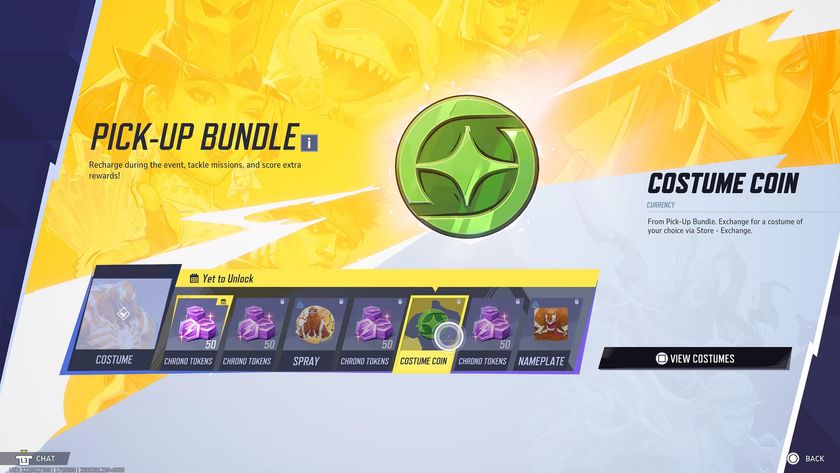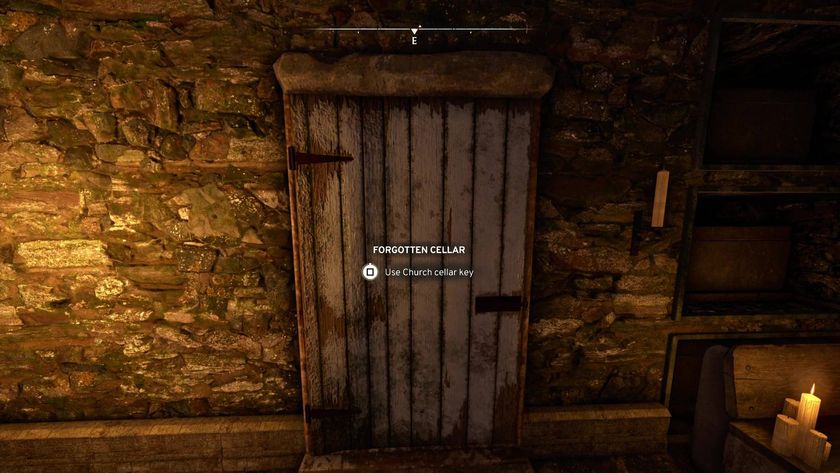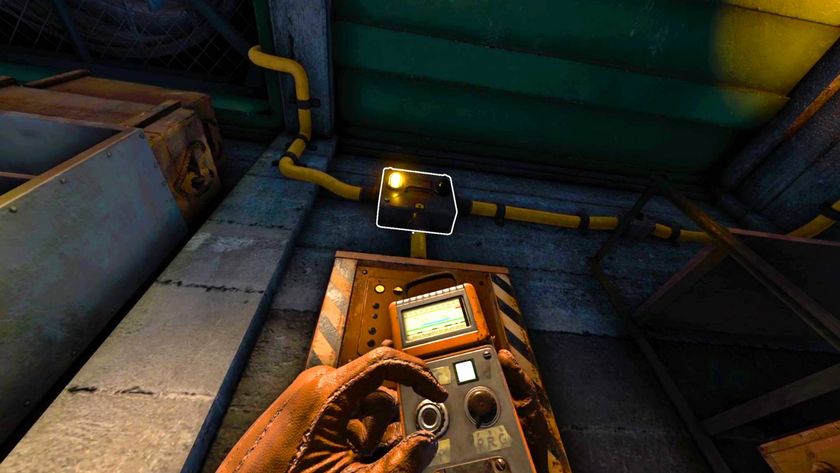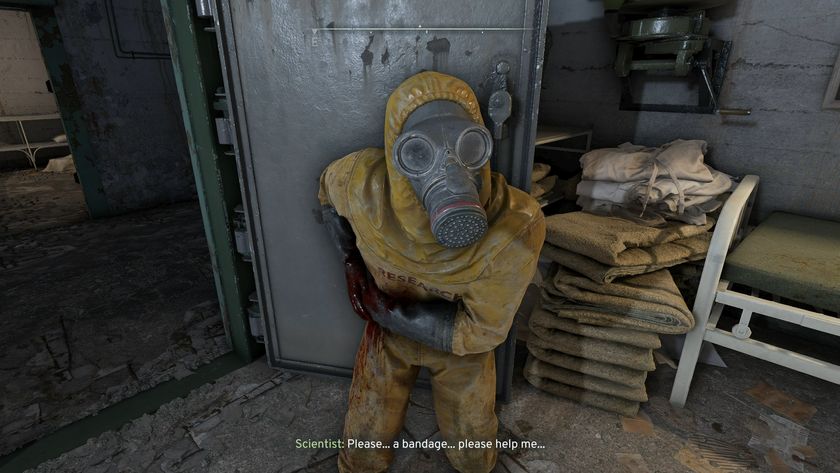Start your own livestream on Twitch with our full guide
Gaming isn't just about playing alone, with a few friends on the couch, or even with people all over the world in an online competition anymore. Now with applications like Twitch, gaming is starting to become more about sharing your experience in front of an audience. The crazy thing is, with current gen consoles like the PS4 and Xbox One, livestreaming your gameplay to the thousands of viewers is easier than ever.

New to this livestreaming thing? Not sure exactly where to start? Not to worry, we've got you covered. In this article we'll show you how to set up your first livestream on Twitch using the Xbox One, PS4, and PC. Then, once you're all set up, you can start broadcasting yourself to the world, and maybe even make some money doing it.
Start Here
Before you select your platform, be sure to set up your Twitch account. From your computer, head over to www.twitch.tv and sign up for an account. Just click on the sign up button in the top right of the screen and fill out your info. Next, if you want to save your videos on your channel, go to your settings on Twitch and click on the Channel and Videos tab, then check the "Automatically archive my broadcasts" box in the Archive Broadcasts section. All set? Now go ahead and scroll down to the platform you will be streaming from.

How to livestream to Twitch on Xbox One
The actual process of streaming on the Xbox One is quite simple - the challenging part is getting everything properly set up first. That's why we've put together this quick guide on how to get streaming on your Xbox One. Let's get started.

What you'll need:
- Xbox One console
- Xbox One Kinect camera
- Xbox One controller
- A game to play
- A stable internet connection
Prep your Xbox One console settings
Now that you have the Twitch account setup out of the way, it's time to get your Xbox One console ready to broadcast. Just follow these steps:
- Sign into your Xbox Live Gold account and download the Twitch app.
- Go to your Xbox Live Profile and make sure your presence is set to "Online."
- Go to your settings and set the option "See if you are online" to "Everyone" and set "Broadcast gameplay" to "Allow."
- In Settings, under the Privacy and Online Safety section, make sure the "Share content made using Kinect" is set to "Allow."
- Under Preference, check the "Allow broadcasts and Game DVR uploads."
- If you want to use the Kinect for chat functions on your livestream, under the Kinect section select "Kinect on" and "Use Kinect audio for chat."
Now you're ready to broadcast

When you're ready to broadcast to your Twitch channel, open your Twitch app on the Xbox One and select "Start broadcast," or say "Xbox broadcast." Simple as that. If you want to name your broadcast, toggle the picture-in-picture option, or adjust the audio settings for the broadcast, you can do all of that in the Twitch app settings. Now get out there and start livestreaming.

How to livestream to Twitch on PS4
With the PS4's share button, you'll be able to easily go from playing a game to streaming your gameplay to your viewers. Here's how to do it.

What you'll need:
- PS4 console
- PS4 controller
- A game to play
- A stable internet connection
- A PlayStation camera (if you want people to see and hear you)
Connect your Twitch account to your PS4
Once you have your Twitch account set up, getting your PS4 ready to broadcast a Twitch livestream is extremely simple. Just follow these steps:
- Press the share button when you are playing a game.
- Select the Broadcast Gameplay option.
- Select Twitch as the service you want to broadcast on and select "Go to the Twitch website" on the next page.
- Now you can login to the Twitch account you created, or create one right on the PS4 interface.
Additional Settings to check out

- Select the video and audio options you want to use by checking the respective boxes on the Broadcast Gameplay screen.
- You can also press the options button on the Broadcast Gameplay screen for even more options on adjusting the stream quality and other settings.
Now you're ready to broadcast
Okay, now you are all set to start broadcasting yourself on the internet. When you're ready to jump into your first livestream, all you have to do is press the share button on your PS4 Controller, select Broadcast Gameplay, select Twitch, then select Start Broadcast. Enjoy.

How to livestream to Twitch on PC
Livestreaming on your PC isn't as simple as Microsoft and Sony have made it on their new consoles, but getting your PC games on Twitch isn't as complicated as you might think. Here's how to get started.
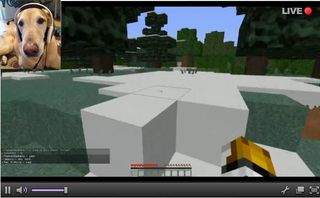
What you’ll need:
- Computer
- A game to play
- A stable internet connection
- A webcam (optional, but highly recommended)
- XSplit Gamecaster
Your PC setup
So, how do you go about setting up your very own stream? It’s easy, but you need the right tools and a platform like Twitch. The type of game you want to stream will determine what kind of PC you’ll need. You do need a decent CPU to host a good quality stream and a minimum of 4GB of RAM. An i7 or i5 CPU will likely get you going with no problem if you're streaming a game like Titanfall or StarCraft 2.
As for internet, you’ll want to check with your provider to see what speeds it has available. Upload speeds of 3-5 mb/s would be fantastic, but you can also get away with 1-2 mb if you adjust your settings in XSplit (a program we'll detail later). The lower speeds won’t enable the highest quality stream, but it’s still doable.
Setting up your stream

To get a stream going on your PC, you're going to need a streaming program. XSplit is one of the easiest programs to use and set up. The free version has lower picture and audio quality, but will do the job if you’re just getting started. (If you’re going to be making money off your streams at some point, you would need to purchase a license for higher audio quality and a better feature set.) XSplit allows you to tweak your settings to set up the best stream possible, and has a convenient option for you to notify your social networks that you’re ready to broadcast.
To get XSplit set up to stream follow these steps:
- Sign up for a free Xsplit account by going to the XSplit registration page and download the XSplit Gamecaster.
- Once you launch XSplit, start your game and press the control and tab keys on your keyboard to bring up the XSplit overlay. You can click the stream button immediately to start streaming, but make sure you check out all of the options first. If this is your first time streaming, a window will automatically appear and ask you to login to your Twitch account which will sync XSplit to Twitch.
- Before you start, it's a good idea to make sure your audio is good to go. The XSplit interface allows you to adjust your audio from the overlay. Generally, what you hear over your speakers is what your audience will hear.
- The XSplit overlay also has several options that allow you to customize your stream with extra features such as adding a webcam or annotations. You can also access to more advanced settings from the overlay menu which you should definitely check out.
- Now you're ready to stream! Just open up the XSplit overlay, click Stream, and you're LIVE.

Livestreaming tips from a pro

Here’s the hard part. Anyone with the right equipment can stream, but in order to gain a following or stream something that's worth watching, you need to do more than just play. We asked Marcus “djWHEAT” Graham - a world-famous StarCraft II personality who currently hosts multiple shows and has been doing livestreams professionally for years - what kind of advice he would give to beginners. Here’s a summary of his suggestions:
A webcam makes the experience more personal: After talking to djWHEAT he highly recommended installing a webcam if you want to build an engaged audience saying, “Most people would rather watch a human element behind it, than just watch gameplay,” he says. “[The webcam is] a wildly popular addition to most everyone’s stream. You have this intimacy with the broadcaster because they put the webcam there.”
Use social networking: You have to start somewhere, so tap into your social network. Twitter, Facebook, and even the Twitch site itself allow you to branch out and connect with people. Reach out to communities, and go to different websites, especially those concerning your games of choice. It takes a lot of legwork, and the hardest threshold to break is your first 100 viewers.
You don't have to be a good player but be entertaining: Not sucking at your game certainly helps, and if you’re funny and interesting, people will want to watch. Bring a guest on from time to time and engage the audience. Ask them to be a part of your stream by telling you where to go or what to do.
Be consistent: Consistency is key. It will get you viewers regardless of how long your stream is. It’s much easier to follow someone who has a set time when he or she will go live. Also, label your stream correctly so people know what they’re about to watch.
Don’t be AFK: Just think of what you’d want to watch. No one wants to watch a stream when no one is there. Don’t go live until you’re ready.
Those are the basics to get you started. Let us know how your streaming goes in the comments. If you're a streamer already and have other suggestions on how to get better, share below!
Sign up to the GamesRadar+ Newsletter
Weekly digests, tales from the communities you love, and more

Sam Loveridge is the Brand Director and former Global Editor-in-Chief of GamesRadar. She joined the team in August 2017. Sam came to GamesRadar after working at TrustedReviews, Digital Spy, and Fandom, following the completion of an MA in Journalism. In her time, she's also had appearances on The Guardian, BBC, and more. Her experience has seen her cover console and PC games, along with gaming hardware, for a decade, and for GamesRadar, she's in charge of the site's overall direction, managing the team, and making sure it's the best it can be. Her gaming passions lie with weird simulation games, big open-world RPGs, and beautifully crafted indies. She plays across all platforms, and specializes in titles like Pokemon, Assassin's Creed, The Sims, and more. Basically, she loves all games that aren't sports or fighting titles! In her spare time, Sam likes to live like Stardew Valley by cooking and baking, growing vegetables, and enjoying life in the countryside.