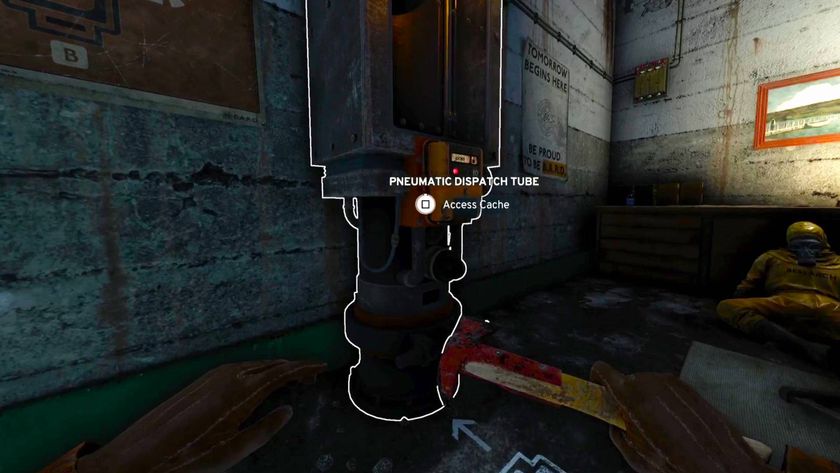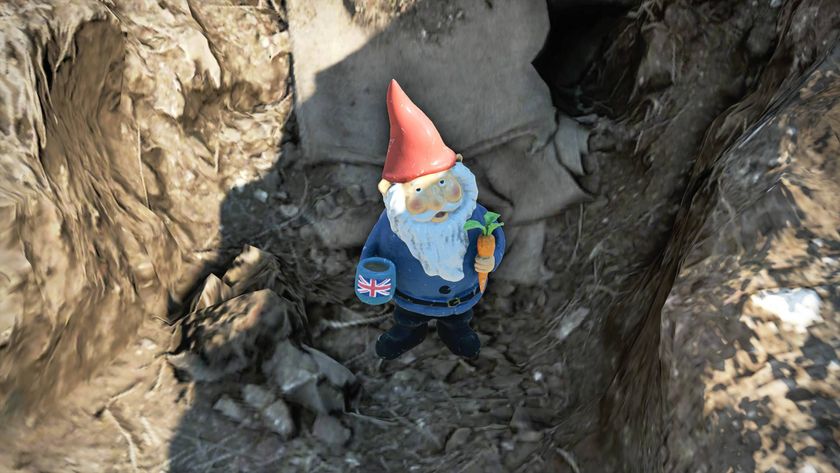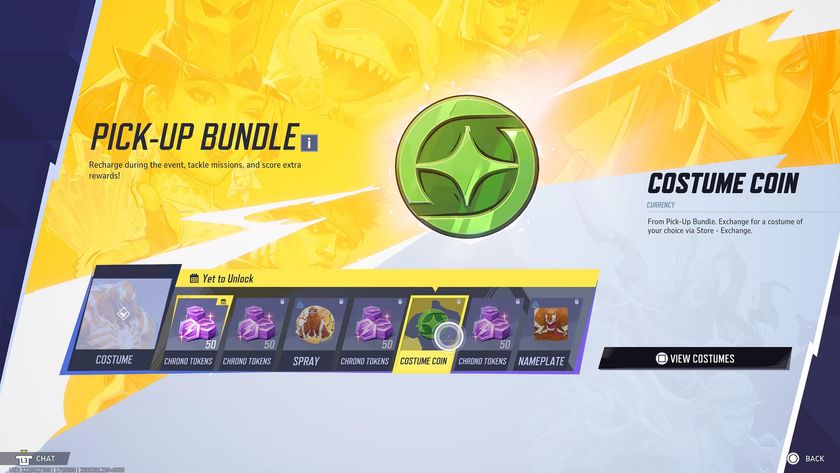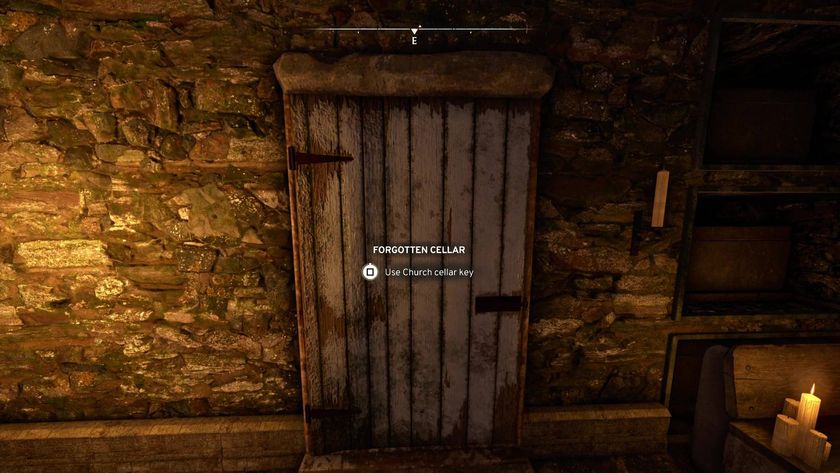Animal Crossing: New Horizons: How to upload any image into the game
Here's how you can add any picture as a custom design in New Horizons
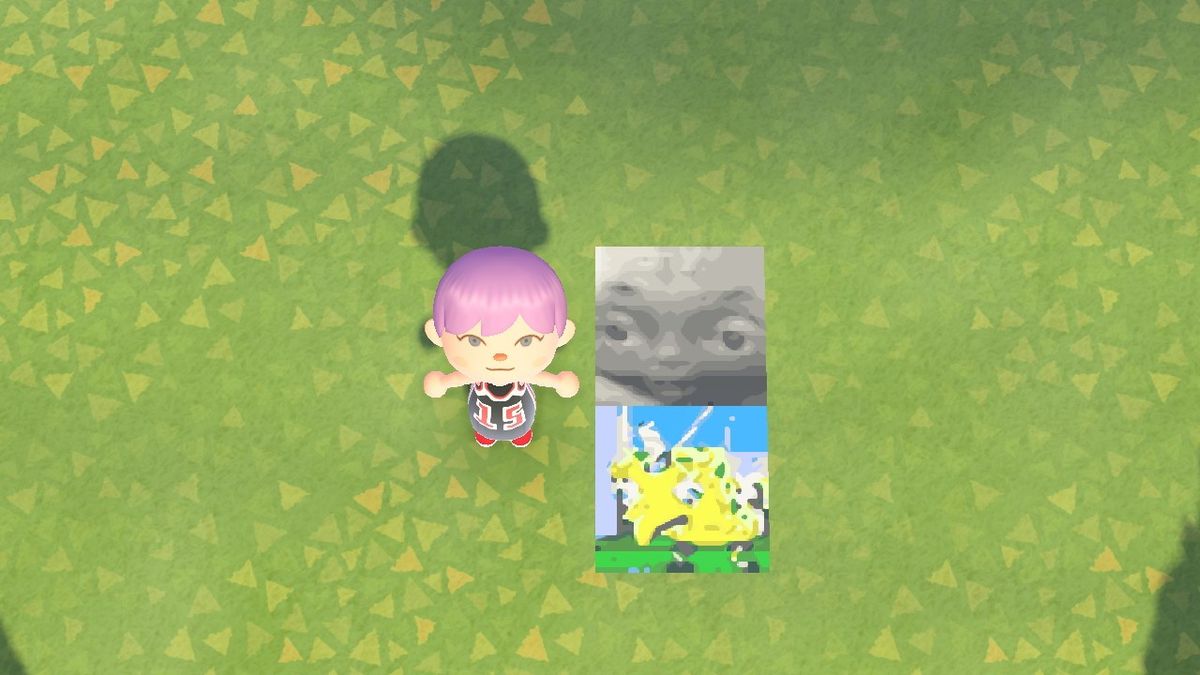
There's so many things about Animal Crossing: New Horizons that are amazing, from the new-and-improved museum to the perpetual mocking of Tom Nook online. As always, customization is one of the best features of the series, but the latest installment is taking that to the next level. A new horizon, if I may.
You can create custom designs that can be worn as dress patterns and t-shirts, hung as wall tapestries, and even displayed on certain pieces of furniture. Players have shown some real ingenuity with this feature, creating beautiful pieces of pixel art that soften into realistic versions of Gucci dresses, Supreme hoodies, and Sailor Moon cosplays. As someone who spent 30 minutes making my own version of Miley Cyrus' Chicago Bulls jersey dress, creating custom designs pixel-by-pixel is no easy feat.
You can, however, upload any picture you want into Animal Crossing: New Horizons, to be used in myriad ways. Naturally, memes are a popular image to upload and use as decoration, as you can see from my lovely artwork above. This process is a bit time consuming at first, but once you have all the tools you need, you can upload pictures faster than you can say, "Hoo-WHO?!"
Here's how to upload any image into the game:
1. Download the Nintendo Switch Online app for your phone
You'll need the Nintendo Switch Online app in order to scan QR codes and send them to your Animal Crossing: New Horizons Nook phone. Yes, there's a weird amount of steps to get an image in the actual game, but once you go through the process once it's a no-brainer. Get the app, and while it's downloading, move on to step two.
2. Convert your image into the Animal Crossing art style
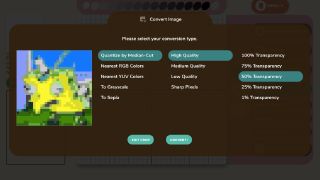
There's a nifty site that does all the heavy lifting for you. It's called AC Patterns, and it not only lets you create designs on your desktop for more fine-tuned design control, it also lets you upload whatever picture you want. I mean, whatever picture you want. Simply click "Convert" and choose an image from your computer (square images work best). The tool will then convert that picture into the pixel art style seen in-game, and let you alter the quality, transparency, and color (greyscale tends to look best, but certain images like the Spongebob one above work well in color, too).
Tip: Even if the image looks wonky, click "generate QR code" to get a better idea of what it will look like in-game - a lot of the images I uploaded looked bizarre when blown up in AC Patterns, but looked fine when smaller in the actual game.
3. Generate and scan QR code with NookLink on Nintendo Switch Online app
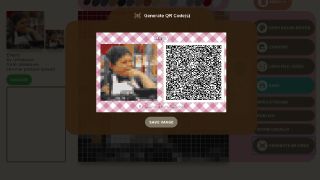
After you convert your image just click "Generate QR code" in the bottom right corner of the screen. A code will appear in a pop-up window, so grab your phone and open up the Nintendo Switch Online app. Tap Animal Crossing: New Horizons under "Game Specific Services" and you'll be brought to the NookLink app (it's app-ception). Tap on the "Designs" app, then "Scan a QR code" and scan away. You'll only be able to do this one design at a time, if you try to scan another QR code it'll overwrite the one you've done, so the next step is key.
4. Download your custom design with the in-game app

Yes, there are two apps on two phones (one real and one in-game) required in this process, but again, you'll get the hang of it pretty quickly. After scanning your QR code with your real phone, grab your Switch, boot up Animal Crossing: New Horizons, and open up the "Custom Designs" app with your in-game Nook phone. Then just tap the + key to download and click Download again after the pop-up asks "Do you want to connect to the internet and download a custom design made for Nintendo 3DS games?" Outdated console reference aside, it'll download the design you just scanned with your phone, and it'll stay there for good.
5. Rinse and repeat
Repeat this process every time you want to convert an image into a custom design. If you scan a QR code for an image before downloading it in New Horizons, you'll overwrite the image you've just converted. So convert, scan, download in-game, and then work on your next masterpiece.
Well, there you have it, how to upload any image into Animal Crossing: New Horizons. The unlimited power you have in your hands… it's almost scary.
- Animal Crossing: New Horizons tips
- Animal Crossing: New Horizons DIY recipes
- Animal Crossing: New Horizons fish guide
- Animal Crossing: New Horizons bugs guide
- Animal Crossing: New Horizons Nook Miles Rewards
- Animal Crossing: New Horizons iron nuggets
- Animal Crossing: New Horizons vaulting pole
- Animal Crossing: New Horizons shovel
- Animal Crossing: New Horizons ladder
- Animal Crossing: New Horizons fencing
- Animal Crossing: New Horizons magic wand
- Animal Crossing: New Horizons Isabelle
- Animal Crossing: New Horizons Resetti
- Animal Crossing: New Horizons KK Slider
- How to evict a resident in Animal Crossing: New Horizons
- Animal Crossing: New Horizons amiibo support explained
- Animal Crossing: New Horizons reactions
- Animal Crossing: New Horizons museum
- Animal Crossing: New Horizons tailor
- Animal Crossing: New Horizons shop
- How to improve your Animal Crossing: New Horizons island rating
- Animal Crossing: New Horizons Island Designer app
- Animal Crossing: New Horizons character customisation
- Animal Crossing: New Horizons fruit
- Animal Crossing: New Horizons money tree
Sign up to the GamesRadar+ Newsletter
Weekly digests, tales from the communities you love, and more
Alyssa Mercante is an editor and features writer at GamesRadar based out of Brooklyn, NY. Prior to entering the industry, she got her Masters's degree in Modern and Contemporary Literature at Newcastle University with a dissertation focusing on contemporary indie games. She spends most of her time playing competitive shooters and in-depth RPGs and was recently on a PAX Panel about the best bars in video games. In her spare time Alyssa rescues cats, practices her Italian, and plays soccer.

Animal Crossing's "obscure references" were all "localized out completely" before its debut in the West, as Nintendo felt it needed to "change everything"

After unsuccessfully attempting to launch a Monster Hunter clone, this controversial dev is now supposedly releasing an Animal Crossing-like game on PS5