How to connect a Nintendo Switch Pro controller to PC
Push your Switch Pro Controller even further

The official gamepad is undoubtedly one of the best Nintendo Switch controllers, but you can also connect your Pro Controller to PC for the best of both worlds as well. Sure, there are some incredible controllers for PC out there, but the best gamepad is, ultimately, the one you have. If you don't want to stuff your shelves full of pricey thumbsticks, doubling up is a solid option.
Not only is it convenient but the excellent battery life and comfortable design of the Pro Controller make it an excellent addition to your PC gaming setup. There are two tried and tested methods for connecting your Switch Pro Controller to your PC or laptop; through a cable and via Bluetooth.
So, if you have your USB-C cable to hand (or a Bluetooth dongle if your PC doesn't offer wireless connections by itself) you're already good to go. We're showing you exactly how to connect a Switch Pro Controller to PC right here, and running through everything you need to get going in Steam and beyond.
How to connect Switch Pro controller to PC
The easiest way to connect a Switch Pro Controller to PC is through the USB-C cable. Simply plug your controller into a spare USB port on your computer and Windows will automatically recognize the device and do its thing.
However, if you want to get fancy with it, you can also connect via Bluetooth. There are a few more steps to this process and, as mentioned above, you'll need a receiver if your PC doesn't natively support Bluetooth connections (though the best gaming PCs and best gaming laptops will do), but overall it's as simple as pairing anything to your system.
1. Start by heading into the Settings menu, and selecting Devices from the window that appears.
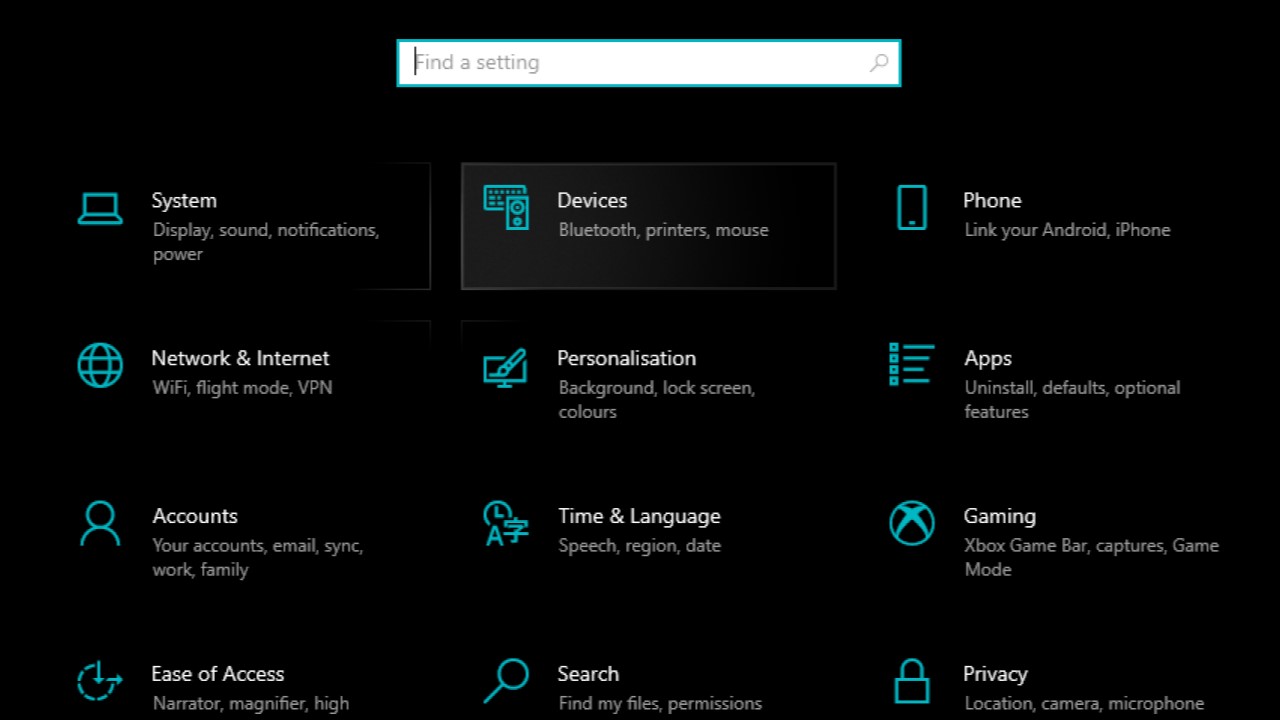
2. Ensure your PC's Bluetooth is switched on and select 'Add Bluetooth or other device'
Sign up to the GamesRadar+ Newsletter
Weekly digests, tales from the communities you love, and more
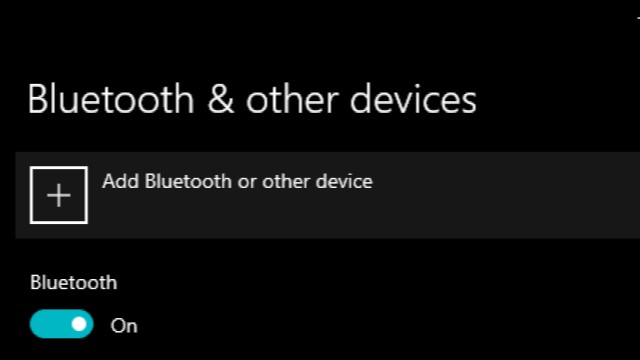
3. Select Bluetooth from the menu that appears
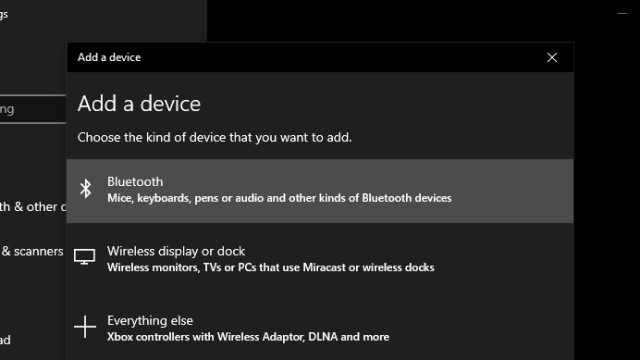
4. Hold the pairing button on your Switch Pro Controller until the lights at the bottom of the controller flash.
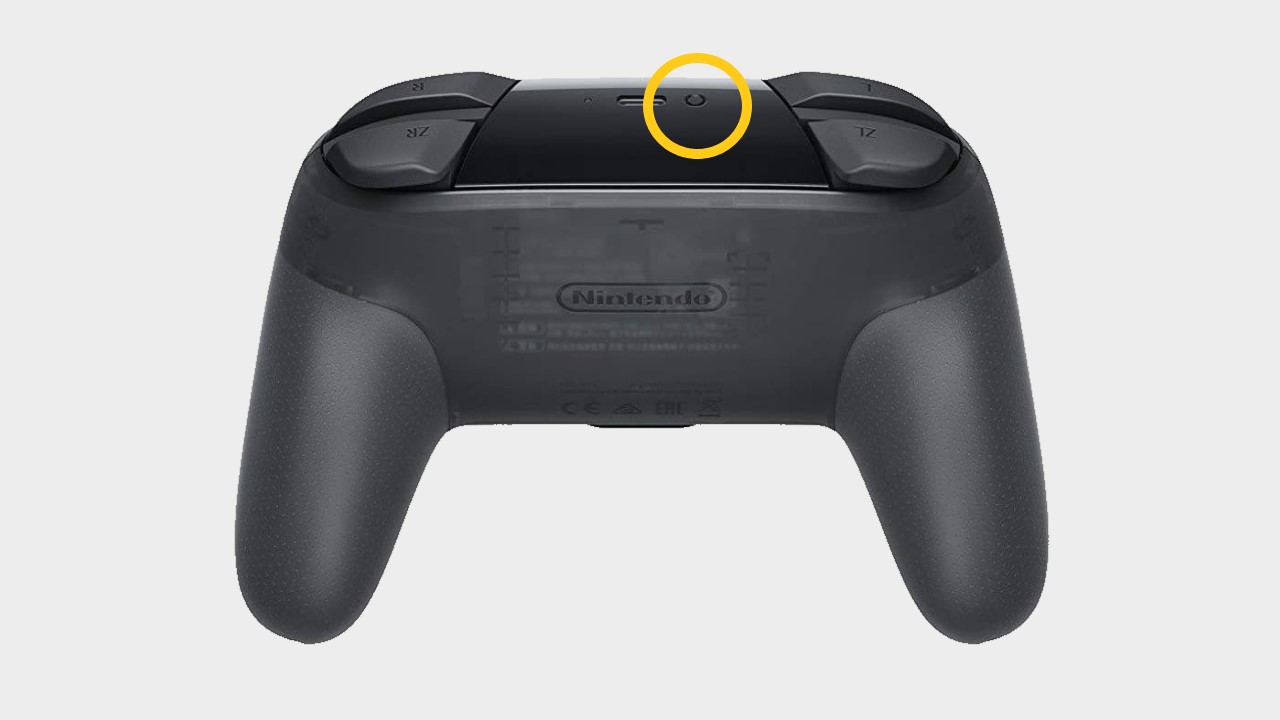
5. Your PC will now scan for nearby Bluetooth connections, listing the Pro Controller in the items that it picks up. Select this from the list and your controller will pair with your PC.
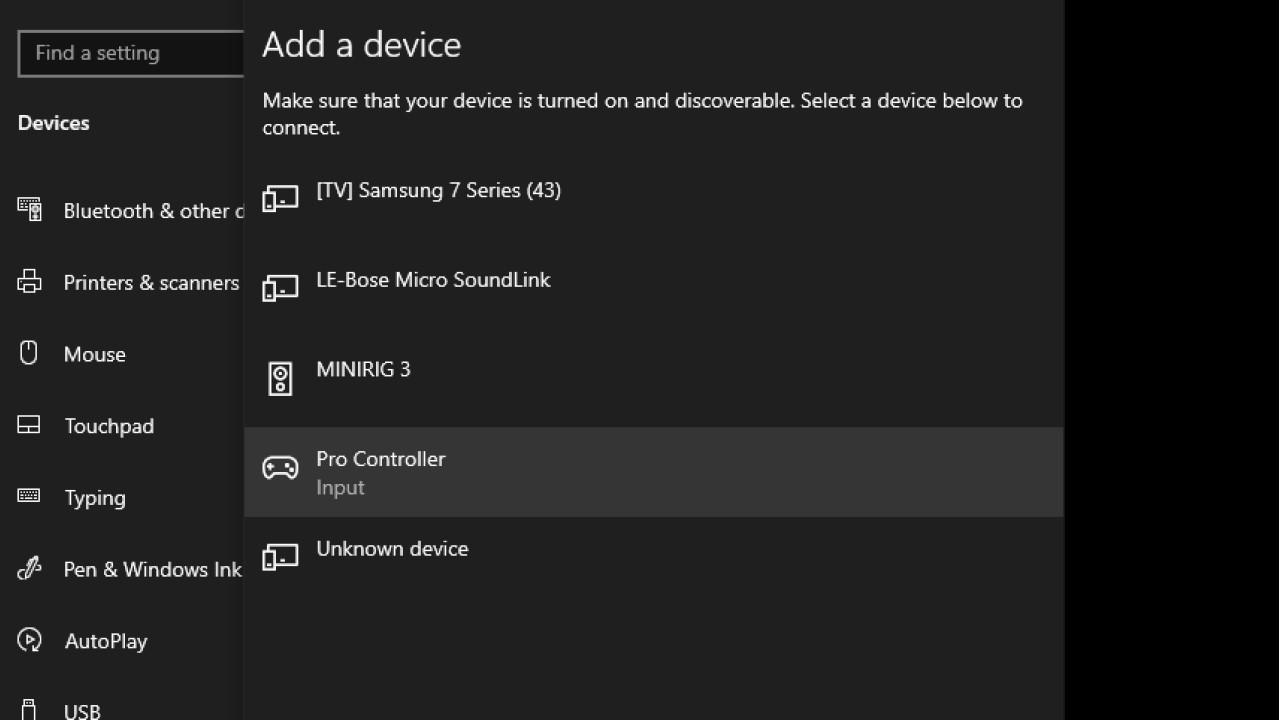
Using a Switch Pro Controller with Steam
It's best if you use Steam in Big Picture mode when using your Switch Pro Controller on PC, as you'll have access to a range of controls and menus that can come in handy when troubleshooting a tricky Bluetooth connection.
From here you can turn on the option to use a Nintendo button layout to avoid Xbox-style prompts, remap buttons and keys to personalize your gamepad, and enable or disable the rumble functionality.
To get back to the world of consoles, check out the latest Nintendo Switch deals and Nintendo Switch OLED stock supplies. Or, take a look at the best Nintendo Switch Lite bundles we've found this week.
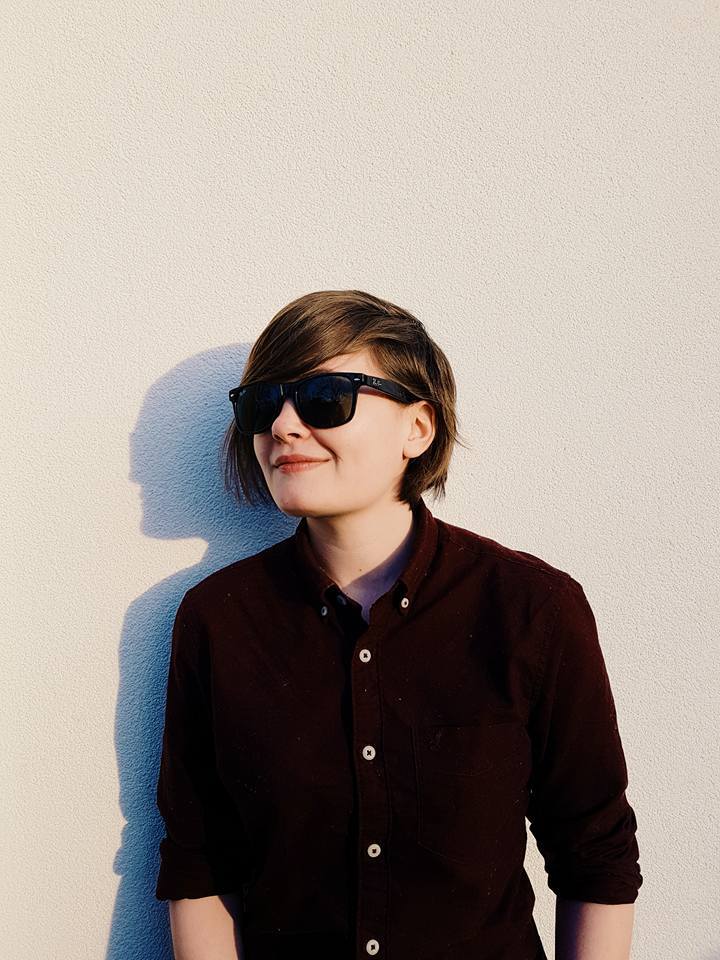
Managing Editor of Hardware at GamesRadar+, I originally landed in hardware at our sister site TechRadar before moving over to GamesRadar. In between, I've written for Tom’s Guide, Wireframe, The Indie Game Website and That Video Game Blog, covering everything from the PS5 launch to the Apple Pencil. Now, i'm focused on Nintendo Switch, gaming laptops (and the keyboards, headsets and mice that come with them), PS5, and trying to find the perfect projector.


