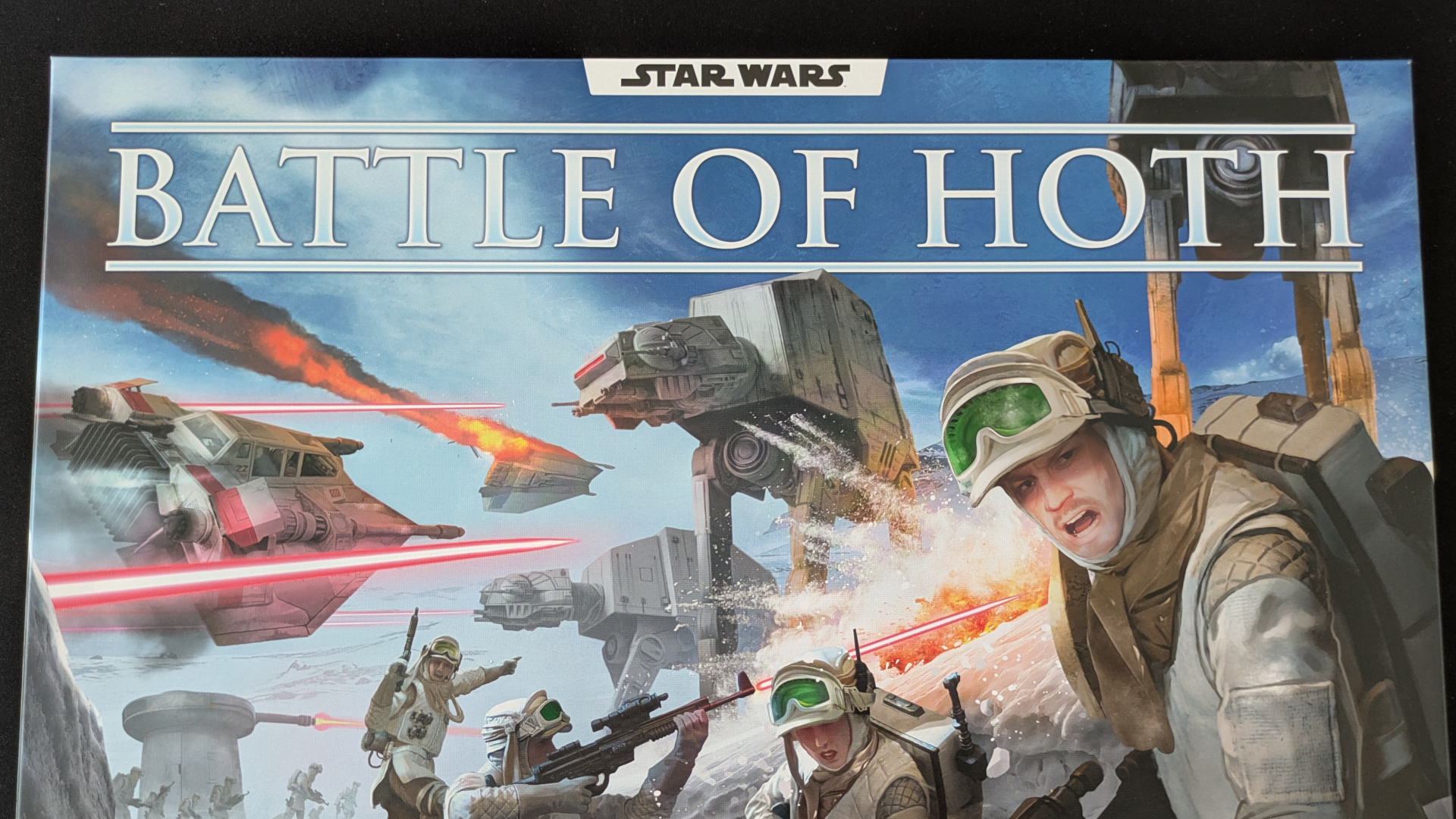How to install Minecraft Forge and use mods
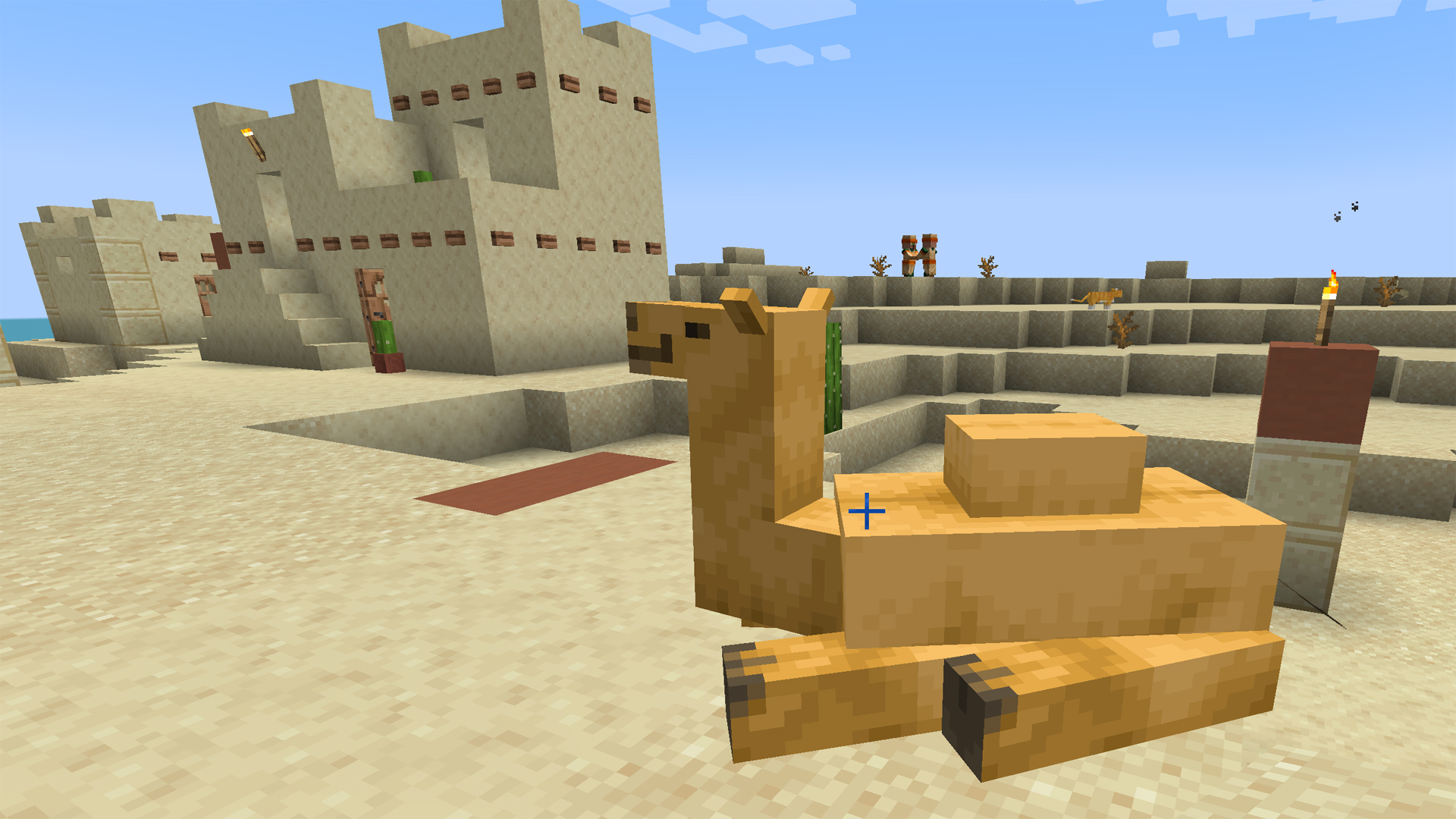
Minecraft Forge is one of the best applications to use if you're interested in Minecraft mods. With dozens of excellent mods to choose from, Minecraft modding allows you to get more biome variety, better-looking building blocks, the best Minecraft textures, and so much more. By using Minecraft Forge, you'll have an easier time managing all those different mods since the application will keep them in one place. You can also use Minecraft Forge for easier mod downloads.
As a free and open-source application for Java edition, there are hardly any reasons not to use Minecraft Forge - many mods even require this mod loader to operate. If the installation process seems a bit complex, this guide on how to install Minecraft Forge will help you out.
How to install Minecraft Forge

Before installing Minecraft Forge, make sure you are using Minecraft Java Edition. Minecraft Forge is on PC / Mac only, and to install it you need to:
1. Choose the right Minecraft Forge download
Click on any of the steps or scroll down for more information.
Otherwise, the first thing you need to do is head to the Minecraft Forge download page where you'll be able to, obviously, download Forge and get started. Let's run through the full steps in more detail.
Choose your Minecraft Forge download
The main Minecraft Forge download page will have these two options at the top (with the actual numbers changing according to which number update for Minecraft was most recent):
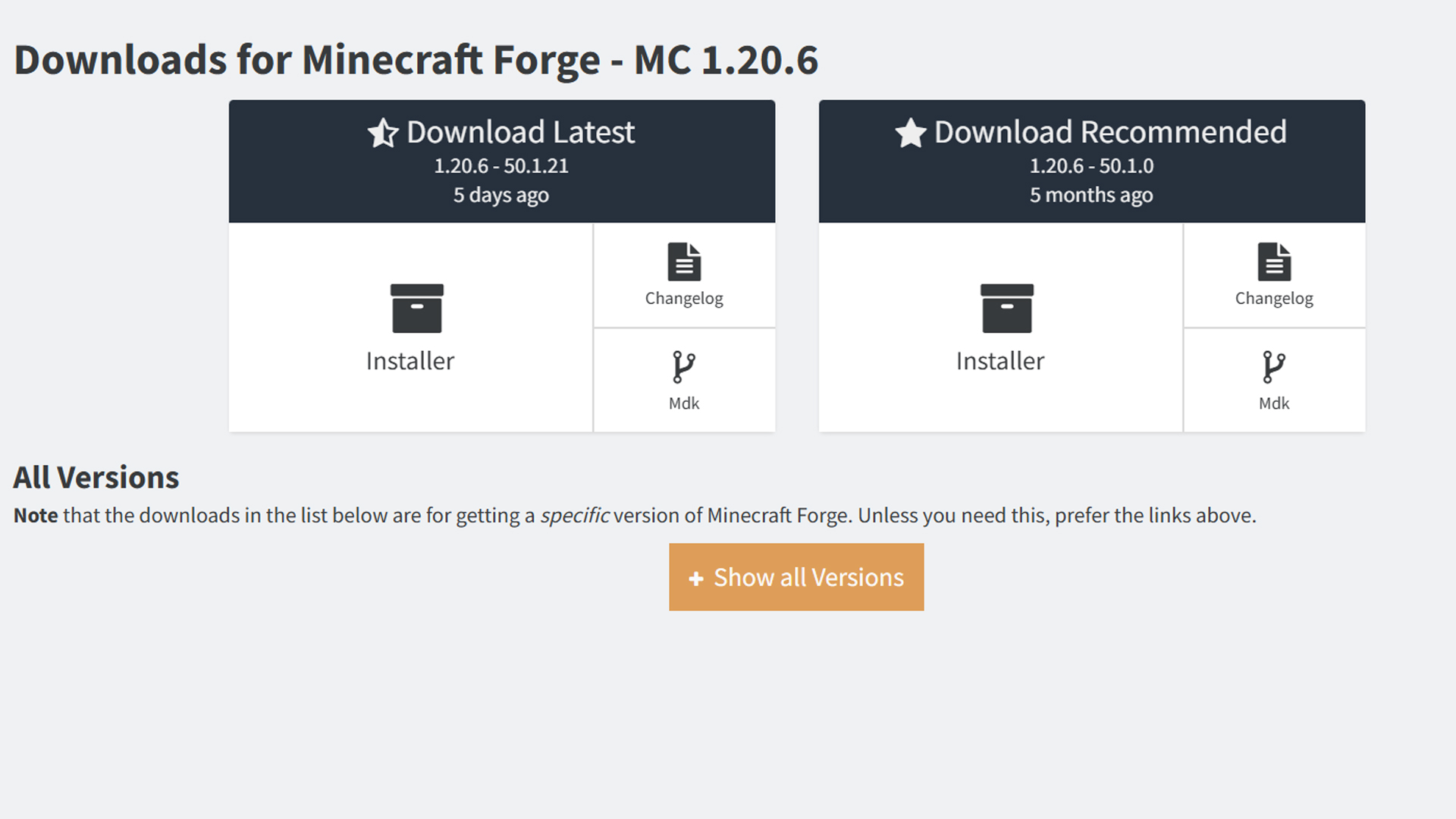
It's probably best to pick the 'Recommended' box on the right. It might look older than the 'Latest' option but it will be the most stable thing to use, tested properly and presented that way for a good reason. The Latest version will probably be fine but will be less tested and could cause errors and problems.
Once you've clicked on your choice you'll likely then get an ad page with this message at the top:
"The content below is an advertisement. After the count-down, click Skip to begin your Forge download"
When the timer runs down you'll see a big red 'Skip' button appear next to the 'Create Forge Server' button. Click Skip and your download will start. You might get a message that the file could harm your computer, but assuming you're downloading the official Forge file from the website you can ignore that warning. If you are downloading it from somewhere else... don't.
Weekly digests, tales from the communities you love, and more
Download Java if you need it
If you already have Java installed then your Minecraft Forge download will have a Java icon and install when you double click on it, in which case you can skip ahead.
If not, and your Forge download looks like a blank or broken icon, then download Java and install it. It's probably best to restart your machine once you have, just to make sure everything's settled in. Once Java is installed, your Forge download should have an icon and you'll be able to click on it and install it.
Choose the Forge installation in Minecraft
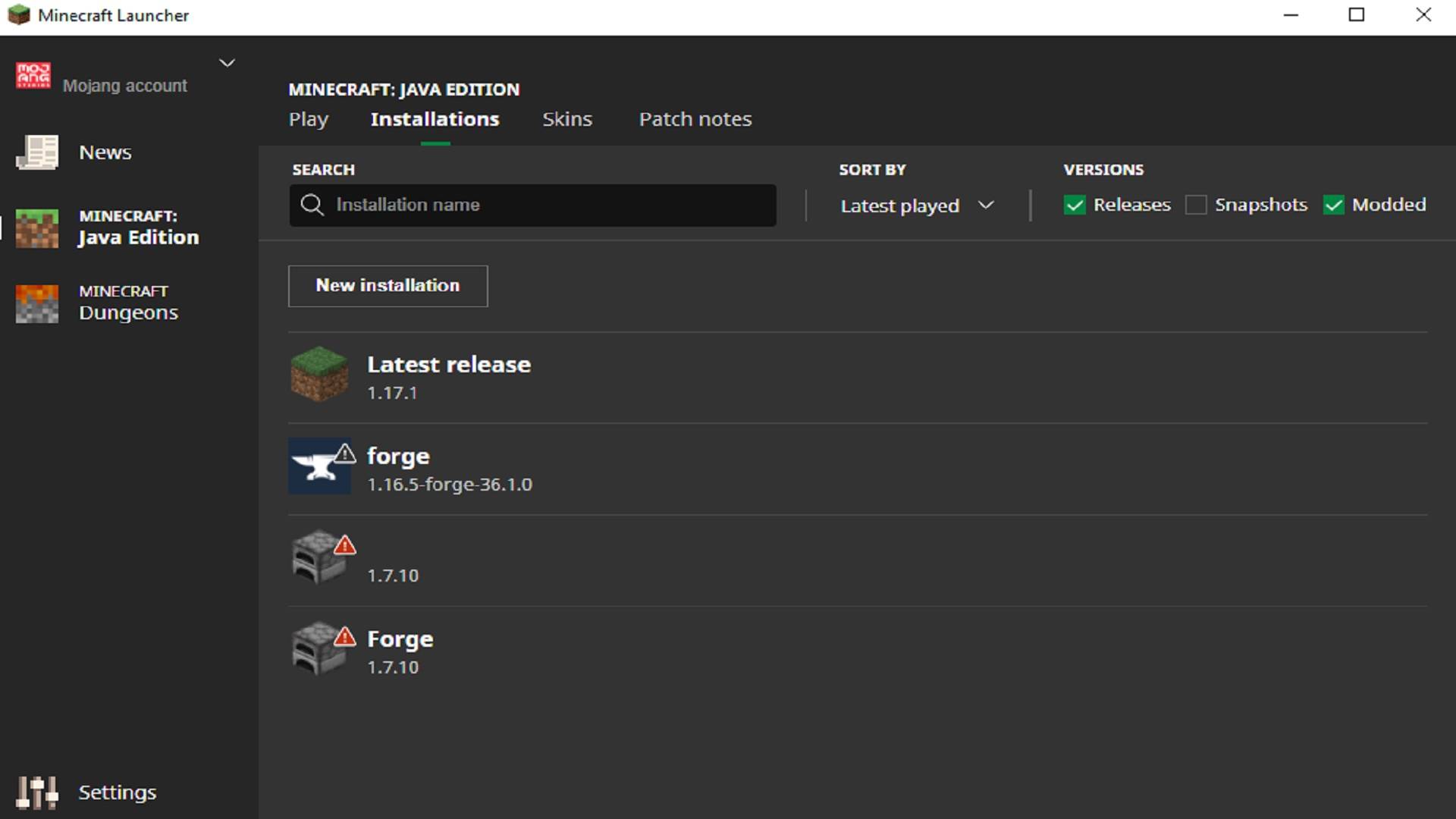
Once you've installed Minecraft Forge you'll be able to choose it as an installation. To do that open up the the Minecraft Launcher, choose Installations and you should see the Minecraft Forge option you downloaded and installed. Select it to start playing. You'll be taken to a page with a button that says 'Open Mods Folder'. This will open up the folder where you place any mods you want to play with, and going via this route is probably the quickest and easiest way to find it. Obviously Minecraft Forge alone won't do anything so be sure to grab some of the best Minecraft mods before you start playing.
With the Minecraft Forge mods up and running, create your ideal world with the best Minecraft seeds.
© GamesRadar+. Not to be reproduced without permission
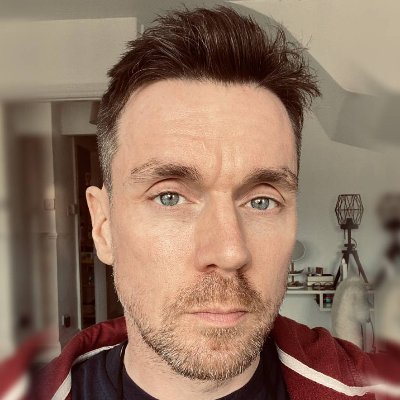
I'm GamesRadar's Managing Editor for guides, which means I run GamesRadar's guides and tips content. I also write reviews, previews and features, largely about horror, action adventure, FPS and open world games. I previously worked on Kotaku, and the Official PlayStation Magazine and website.
- Marloes Valentina Stella
- Joel FraneyGuides Writer