Is your gaming laptop VR-ready? How to tell if your rig will run a VR headset
We're showing you how to find out if you have a VR-ready laptop, and what to look for when buying one

VR is finally looking like it's ready to take off in the mainstream. While it's been a long time coming, we're finally at a point where the best VR headsets are becoming more affordable and, crucially, runnable. Early headsets relied on powerful computers to power their head-mounted displays with the fluidity required for an immersive experience. However, today you don't need the best gaming laptop or the best gaming PC to build your virtual world.
In fact, you might be surprised at the recommended specs for some of the most premium VR headsets on the market. While an everyday machine likely won't be a VR-ready laptop, the vast majority of gaming rigs from the last five years are already well equipped for virtual reality.
We're showing you exactly what makes a 'VR-ready laptop' right here, and how to find out if your existing setup will be able to take the strain of a VR headset.
What is a VR-ready laptop?
A VR-ready laptop is simply any machine that has the power to run the graphics and processing requirements of a VR headset while tethered. While many retailers are adding 'VR-Ready' labels to some of their more powerful products, you'll find that plenty of machines contain components that will be able to provide smooth gameplay through a headset. However, very few everyday (non-gaming oriented) machines will carry the graphical power required, which means gaming laptops are recommended.
What specs do you need to run VR on a laptop?

Brands like HTC and Oculus publish minimum recommended specs for gaming PCs and laptops looking to run their VR headsets. However, if you're going down the often-non-upgradeable route of a gaming laptop, we'd recommend going a step or two above these minimum requirements (which themselves are often particularly light, and often won't be found in new releases anyway). That's because you'll need to ensure your rig is future-proofed as VR games get bigger and more graphically intense.
The three main specs you need to check on your machine to be sure it's a VR-ready gaming laptop are; graphics card, ports, and processor. You should also be running at least 8GB RAM, but nearly all gaming laptops will be offering this even at a super entry-level.
Graphics Card
VR takes some considerable graphical grunt to run smoothly, so a laptop that doesn't have a dedicated graphics card will likely not be able to run a virtual reality headset. However, if you've picked up a gaming laptop then there's a strong chance that you've already got enough power under the hood.
Sign up to the GamesRadar+ Newsletter
Weekly digests, tales from the communities you love, and more
The HTC Vive Pro 2 requires a minimum of an Nvidia GTX 1060 / AMD Radeon RX 480 dedicated graphics card but the recommendations are for at least an RTX 2060 or RX 5700. In general, as long as your graphics card is no older than three or four years, you'll likely be able to run a VR headset nicely. If you're picking up a new machine, though, we'd recommend aiming for the newer RTX 30-Series GPUs so that you're covered against future developments. In general, RTX 3060 gaming laptop deals will cost the same as the older 20-Series did when it launched.
You can, however, also get away with an Nvidia RTX 3050, GTX 1660, or GTX 1660Ti (or an AMD RX 5500) card if you're after a cheap gaming laptop that might not break $1,000 / £1,000.
The Oculus Quest 2 is a little more lenient in its GPU recommendations, requiring a minimum of an Nvidia GTX 970 / AMD Radeon 400 Series. That's good to know if you're benching your existing system's likely performance, but if you're picking up a new machine we'd recommend putting your money towards a newer spec for overall value.
The graphics card is the most important part of a VR-ready gaming laptop. Framerate is particularly important in virtual reality because your machine will need to keep up with displays reaching a 90Hz refresh rate. Any mismatch there, and you'll immediately notice the stuttering, creating an uncomfortable in-game experience.
Processor
Both HTC and Oculus Quest list an Intel i5-4590 / AMD Ryzen 5 1500X as the absolute minimum required specs for their headsets. That means the vast majority of gaming laptops bought in the last five years (or since 2014 if you're working with Intel) will be able to handle the processing demands of the latest VR headsets.
Of course, if you're looking to buy a new machine you're free to aim much higher, with Intel's 11th and 12th generations and AMD's 5000-series processors offering up more than enough power.
Ports
Don't forget about your ports! When working out a gaming laptop is VR-ready, many simply consider the internals of the system itself. However, different VR headsets require different connections to your computer in order to power up and display your content.
The HTC Vive Pro 2, for example, requires a DisplayPort 1.2 connection and a USB 3.0 or newer port and the Oculus Quest 2 needs a spare USB 3.0 as well. Not all laptops offer up DisplayPort functionality, so it's well worth checking any prospective purchases.
How to find out if your laptop is VR-ready

Steam offers a service that allows you to check if your system will be up to the job of VR. The Steam Performance Test takes around two minutes and will simulate a VR program to determine your PC's ability to render it fast enough for a quality experience. If your rig fails the test, Steam will even show you whether it's the CPU or GPU letting you down.
However, you can also check that your system specs are up to scratch on paper yourself. The first thing you need to do to check if you already have a VR-ready laptop is dive into your GPU.
For this, you'll need to head to the Device Manager (found from the Start menu in Windows 10). Click the arrow next to 'Display adapters' in the list that appears and your dedicated graphics card name will appear underneath the integrated system your machine ships with if you have one.
Once you've checked your GPU, it's time to make sure your processor is up to scratch. If you've forgotten which configuration you picked up all those years ago, you can check your processor using the Settings menu in Windows 10. Head to the System section of the Settings menu and click 'About' at the bottom of the list. This will tell you which processor you have installed, as well as your RAM.
If you're unsure which ports your machine is using, head back to Device Manager and this time click the arrow next to 'Universal Serial Bus controllers'. This will list your USB port types (you're looking for USB 3.0 appearing among these). Check the sides of your laptop for a DisplayPort connection, and consult the owner's manual to double-check it's the latest generation if you're using a particularly old machine. However, the vast majority of laptops that do support DisplayPort technology will be using version 1.2.
If your machine passes the tests, it's time to find a headset. We're rounding up all the latest Oculus Quest 2 deals for savings on the most popular headset available right now. Or, if your rig isn't quite up to the task, check out the best Alienware laptops and the best Razer laptops for something a little more powerful.
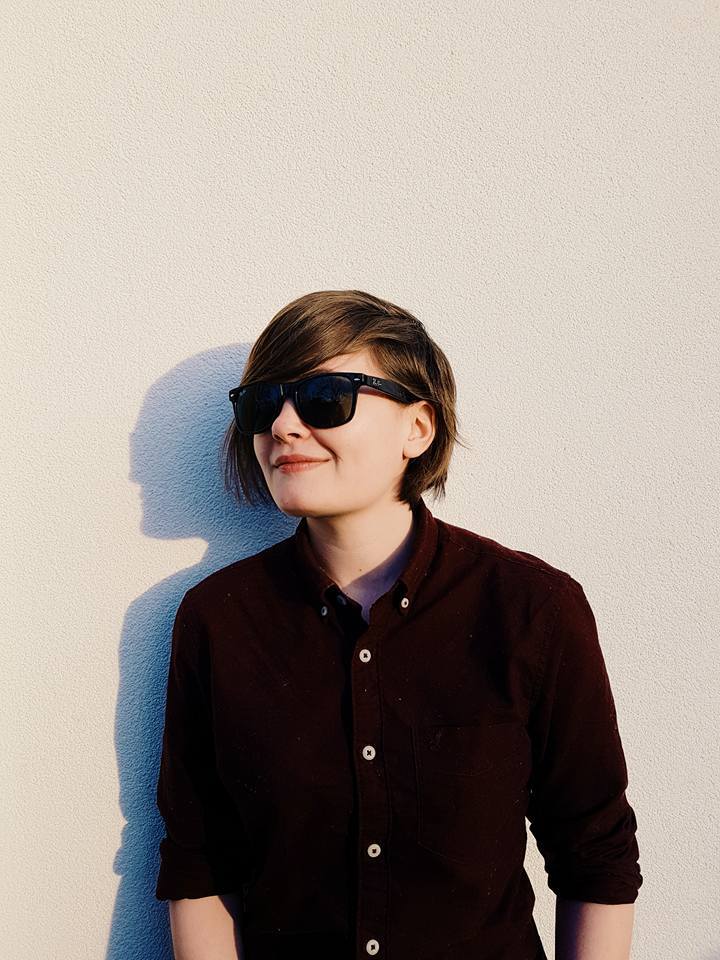
Managing Editor of Hardware at GamesRadar+, I originally landed in hardware at our sister site TechRadar before moving over to GamesRadar. In between, I've written for Tom’s Guide, Wireframe, The Indie Game Website and That Video Game Blog, covering everything from the PS5 launch to the Apple Pencil. Now, i'm focused on Nintendo Switch, gaming laptops (and the keyboards, headsets and mice that come with them), PS5, and trying to find the perfect projector.


