Microsoft Flight Simulator 2020 beginner guide: Tips to help you start flying solo
Struggling to take to the skies? Check out our Flight Simulator 2020 beginner tips to get to grips with Microsoft Flight Simulator

It's been 14 years since the last one so a Microsoft Flight Simulator 2020 beginner guide will be handy for tips to help you get into it. Even though this is by far the most accessible Microsoft Flight Sim, the game still doesn’t ease in new players who may not be prepared for the complexity of its systems and endless lists of keys.
If you try to take flight unprepared, you’ll most likely get hung up slamming buttons and lamenting the UI as your craft nosedives into the concrete. If that sounds like you, then read along so you can pick up some Microsoft Flight Simulator beginner’s tips. Before you scroll, keep in mind that all of the game’s inputs can be rebound to your preference, or mapped to the buttons on your HOTAS peripheral if they feel unintuitive. Just hit the ESC button and navigate to the ‘Controls’ menu to tinker with the keybinds.
Flight Simulator 2020 issues | Flight Simulator 2020 num del key | Flight Simulator 2020 keyboard controls | Flight Simulator 2020 best mods
1. Flight training is your friend, but don’t rely on it too much
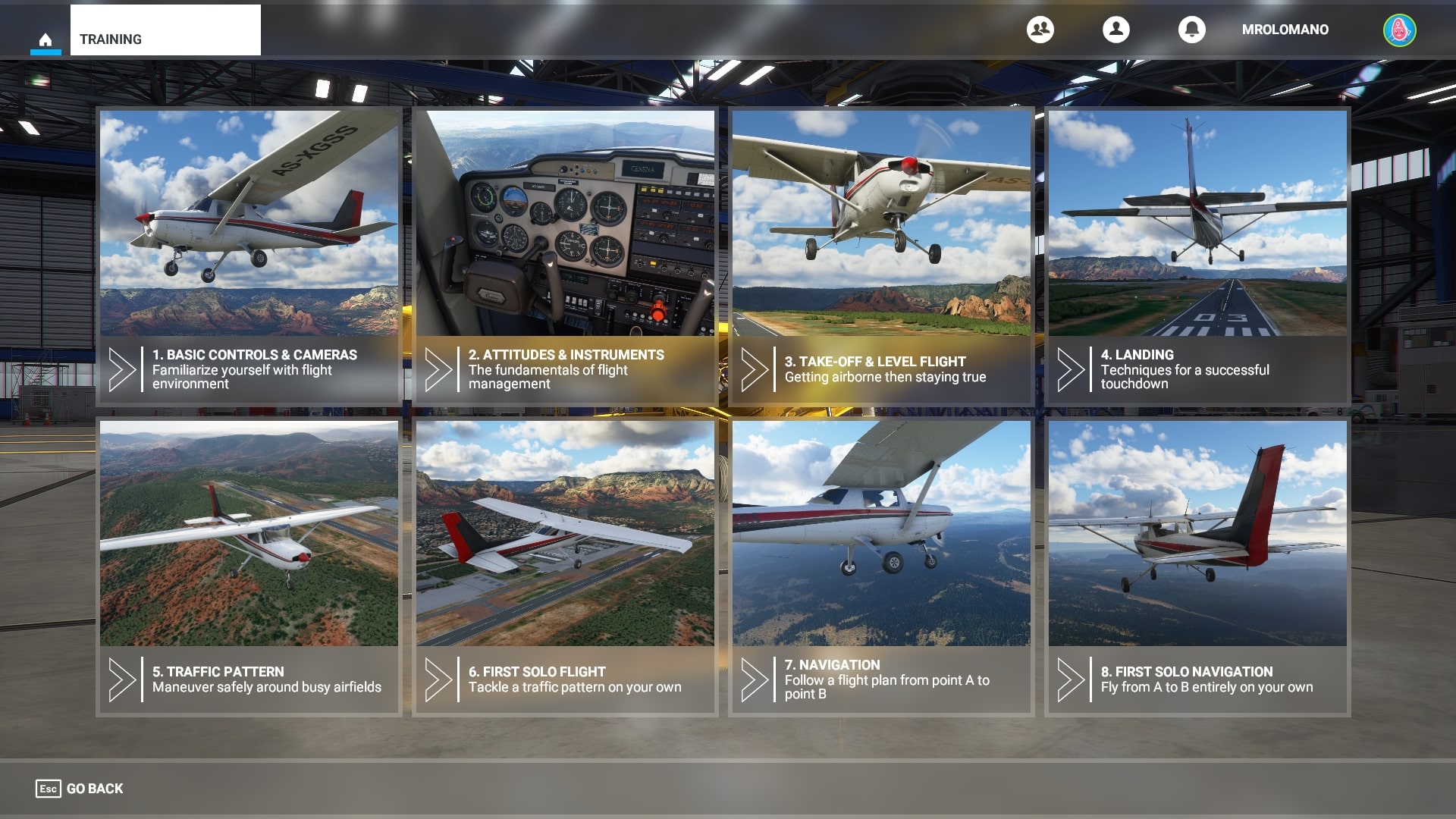
The training missions in Microsoft Flight Simulator go into great depth and will give you a solid idea of how to navigate, take off and land. Unfortunately, they’re also quite rigid and can be quite annoying when you’re forced to restart the whole thing after making a mistake. Try them to start, but don’t get too disillusioned if you can’t get the hang of it - I’d argue it’s easier to learn on the job during a free flight, especially if you’re just looking to fly around rather than fully simulate every aspect of a plane’s control systems.
2. Modify your Assistance level before you start flying
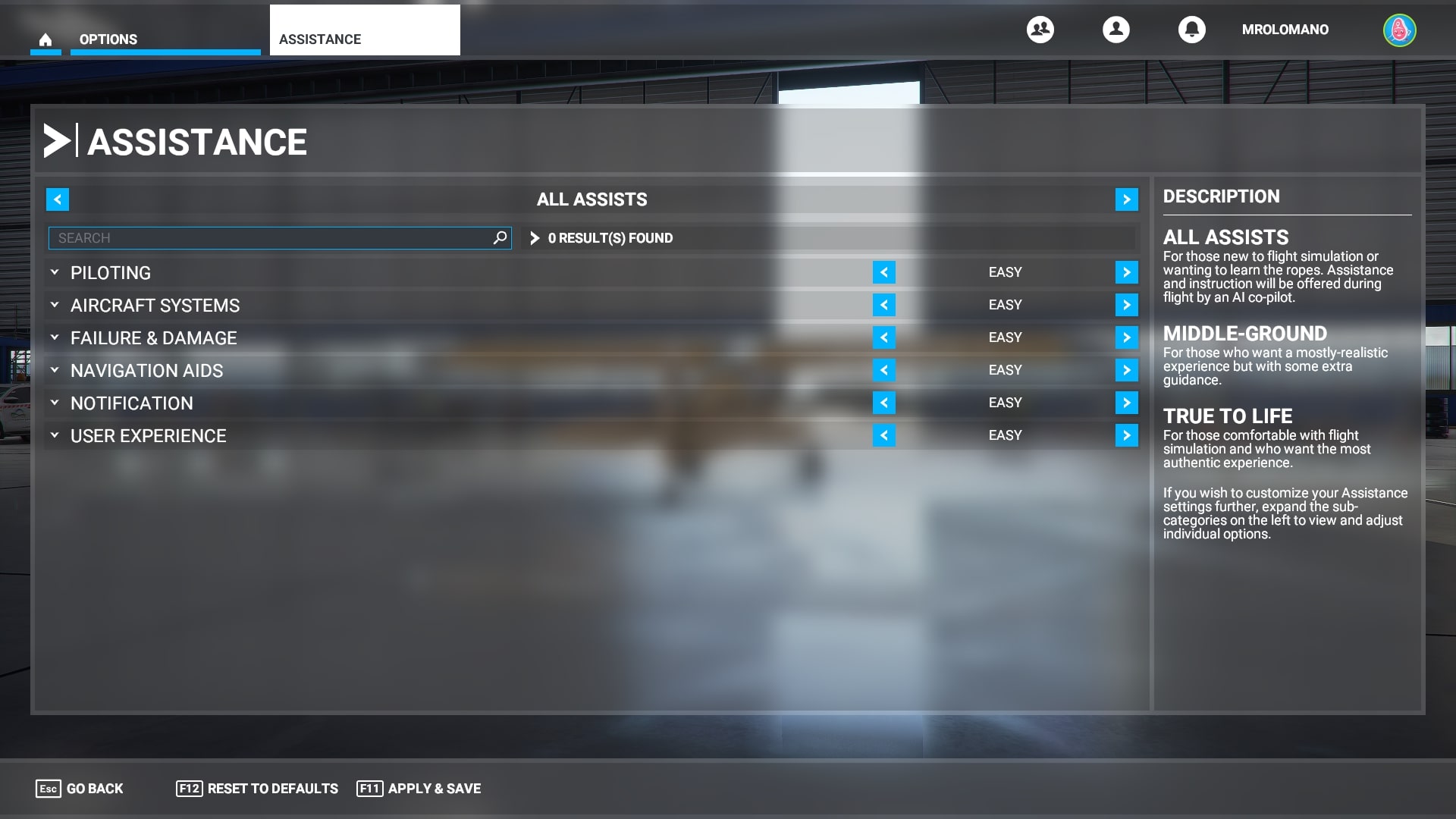
Found in the options tab on the main menu, the Assistance screen will let you tinker with the many systems that govern your in-flight experience. Set the top option to ‘All Assists’ to start, then dig into every menu here to fine-tune your level of difficulty. In the Piloting tab, you can delegate your ATC to the AI and add Assisted Yoke to smooth your movements in the air.
Beyond that, you can turn on Unlimited Fuel in the Aircraft Systems menu so you can go for as long as you like in a tiny propellor plane, and remove Crash and Stress Damage from every aircraft to travel at unlimited speed and ensure you don’t get kicked to the menu when you hit the concrete.
The rest of the options pertain to the user interface and notifications - if you feel the screen is too distracting and busy when you’re flying, you can switch off most of the pop-up assets!
Weekly digests, tales from the communities you love, and more
3. Use propellers or jet planes to ease into the experience
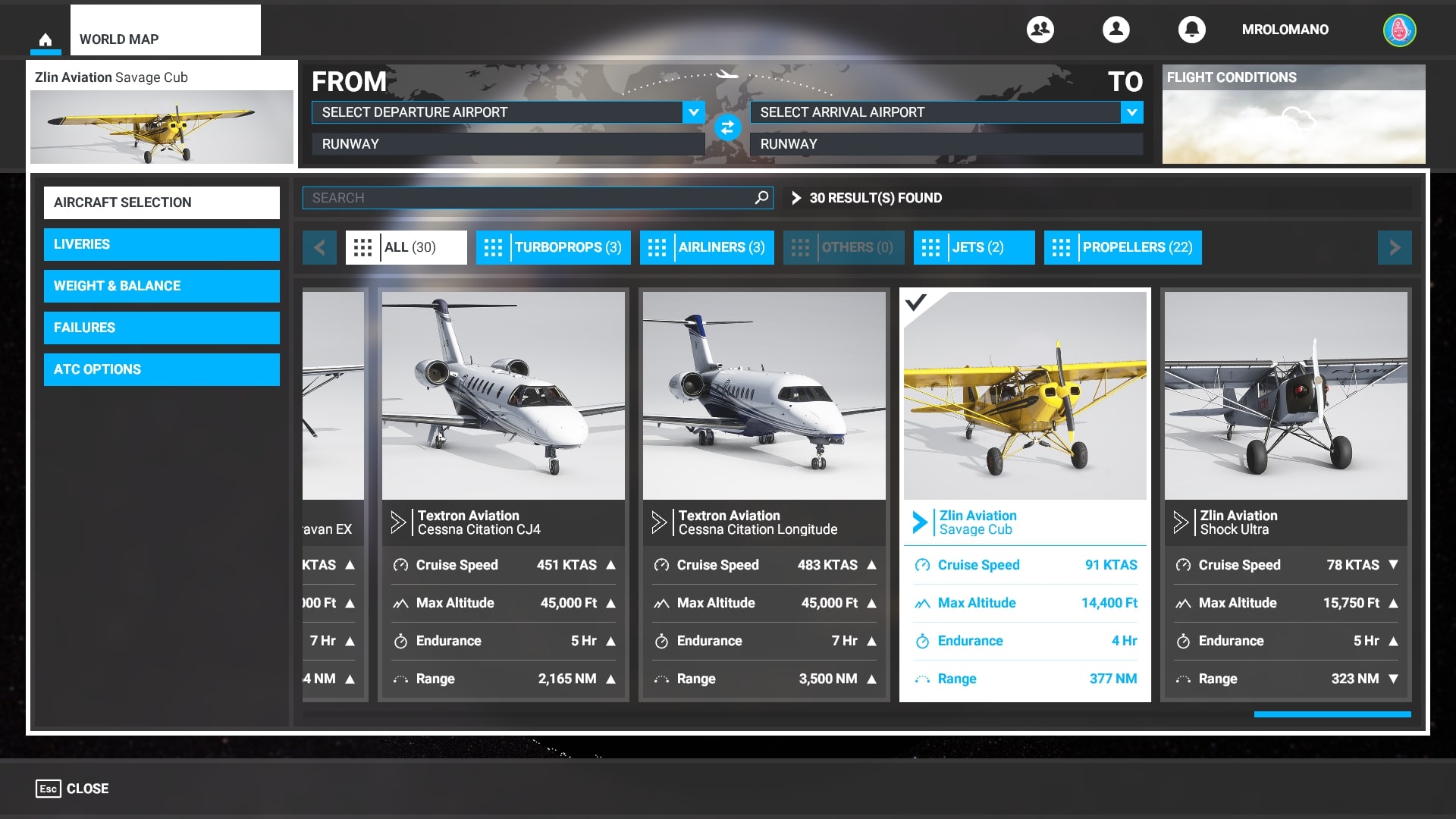
Kicking off your piloting career in an intercontinental airliner is not the wisest decision. Start with an efficient, easy to control propeller plane such as the bright yellow Savage Cub, which is excellent for rough landings, exploring busy cities and gawping at landmarks. If you’re looking to take in a more expansive stretch of land such as a mountain range or just really zip through the gorgeous landscape, the next step up for you should be one of the two jets in the game, as they’re super-fast and relatively easy to control. If you don’t care about realism, you can flick the damage failures off in the aircraft menu and just peel about the sky at 450 knots and beyond.
4. Use the pop-out menu to your advantage
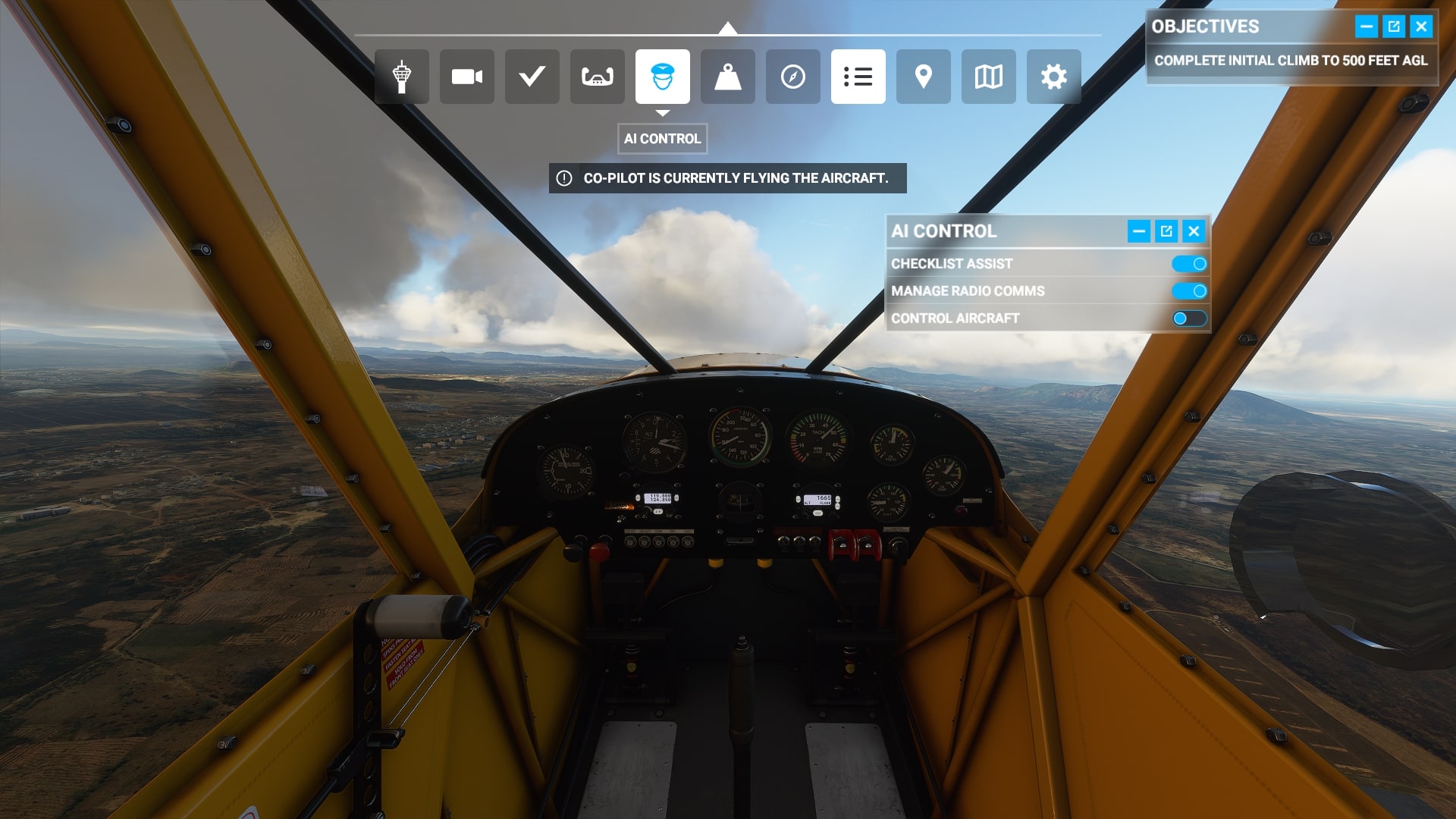
Once you’re in the air, the in-flight menu is your best friend. If you drag your mouse onto the screen, you’ll see a little tab you can activate with lots of different buttons. This can be quite overwhelming at first, but here are a few of the most important things to note. Bear in mind that you can press the middle button at the top right of each menu asset to pop-out the menu and drag it on to a second monitor if you have one. Treat them like browser pages on your desktop:
- The pilot’s head button offers an AI Control option which will let the computer take over and get you back on track if you’re struggling.
- The cloud button will let you control the weather in-game (as long as Live Weather hasn’t been selected in the pre-flight menu.)
- The map button (or V on your keyboard) will pull up the map, and you can toggle GPS tracking, so it hovers on your craft as you fly.
- The pin marker will let you travel to critical flashpoints in your destination if you crash, such as the descent or the taxi phase.
- The controller button (or CTRL+C on your keyboard) will bring up an annotated image of your HOTAS or control scheme, useful for learning inputs.
5. How to fly in third-person in Microsoft Flight Simulator

The first thing you should try if you’re struggling to fly in Microsoft Flight Simulator 2020 is the third-person mode. By tapping End on your keyboard or the hamburger button on your Xbox controller, you’ll be able to see the world beyond your claustrophobic cockpit. This will provide you with a generous vantage of the world outside, and let you take in the glorious vistas that Microsoft Flight Simulator has to offer.
It’s also a lot easier to fly in third-person, especially if you’re not too bothered about the nitty-gritty of the cockpit interface. You’ll see how pitch, yaw and roll can physically affect the plane in the air, which is a great way to learn how to fly. When you want to return to the cockpit, just tap the same input to get back to the more intimate view.
6. How to stop, speed, and slow down time in Microsoft Flight Simulator

Even though it’s easier, you’ll still most likely run into some dangerous situations when you’re getting used to Microsoft Flight Simulator. The best thing you can do is to hit the Pause or Pause Break key on your keyboard (next to Scroll Lock and Print Screen, usually) when the going gets tough. This will stop your plane dead in its tracks, initiating an Active Pause.
From here, you can take stock, ogle the environment, capture photos and sort yourself out if you’re in a bind. Once you’ve got the hang of the Active Pause, consider changing the simulation speed to your liking if you’re still struggling in the air. Modifying the simulation speed will let you slow down or speed up time to your taste, by holding the R key and tapping the plus or minus keys on your Numpad.
This means your plane will travel at lightning speed or an agonising crawl, depending on your preference. If you just want to make it to another location without cruising, speeding up the simulation will let you make it there in a jiffy. Yet if you’re going to go slow through your hometown and take in the sites, you can drop the simulation speed while you look around.
Want to read more? Here's why Flight Simulator 2020 is as much a zen masterpiece as it is a hardcore sim.
Jordan Oloman has hundreds of bylines across outlets like GamesRadar+, PC Gamer, USA Today, The Guardian, The Verge, The Washington Post, and more. Jordan is an experienced freelance writer who can not only dive deep into the biggest video games out there but explore the way they intersect with culture too. Jordan can also be found working behind-the-scenes here at Future Plc, contributing to the organization and execution of the Future Games Show.


