How to set up Moving Out 2 crossplay and local co-op
Moving Out 2 crossplay lets you play with friends on PlayStation, Xbox, Nintendo, and PC

If you know how to set up Moving Out 2 crossplay, then you can team up with other F.A.R.T.s (Furniture Arrangement & Relocation Technicians) online for the first time in the series, no matter what platform you're all playing on. Of course, the option for Moving Out 2 local co-op is still available as well, and if you're short on controllers then you can even split them to direct two movers at the same time using just a single pad. Getting cross-platform play up and running can be tricky as you need to establish a T17 Display Name first, so here's the lowdown on how to use crossplay in Moving Out 2, as well as access the different options available for local cooperative games.
How to use crossplay in Moving Out 2
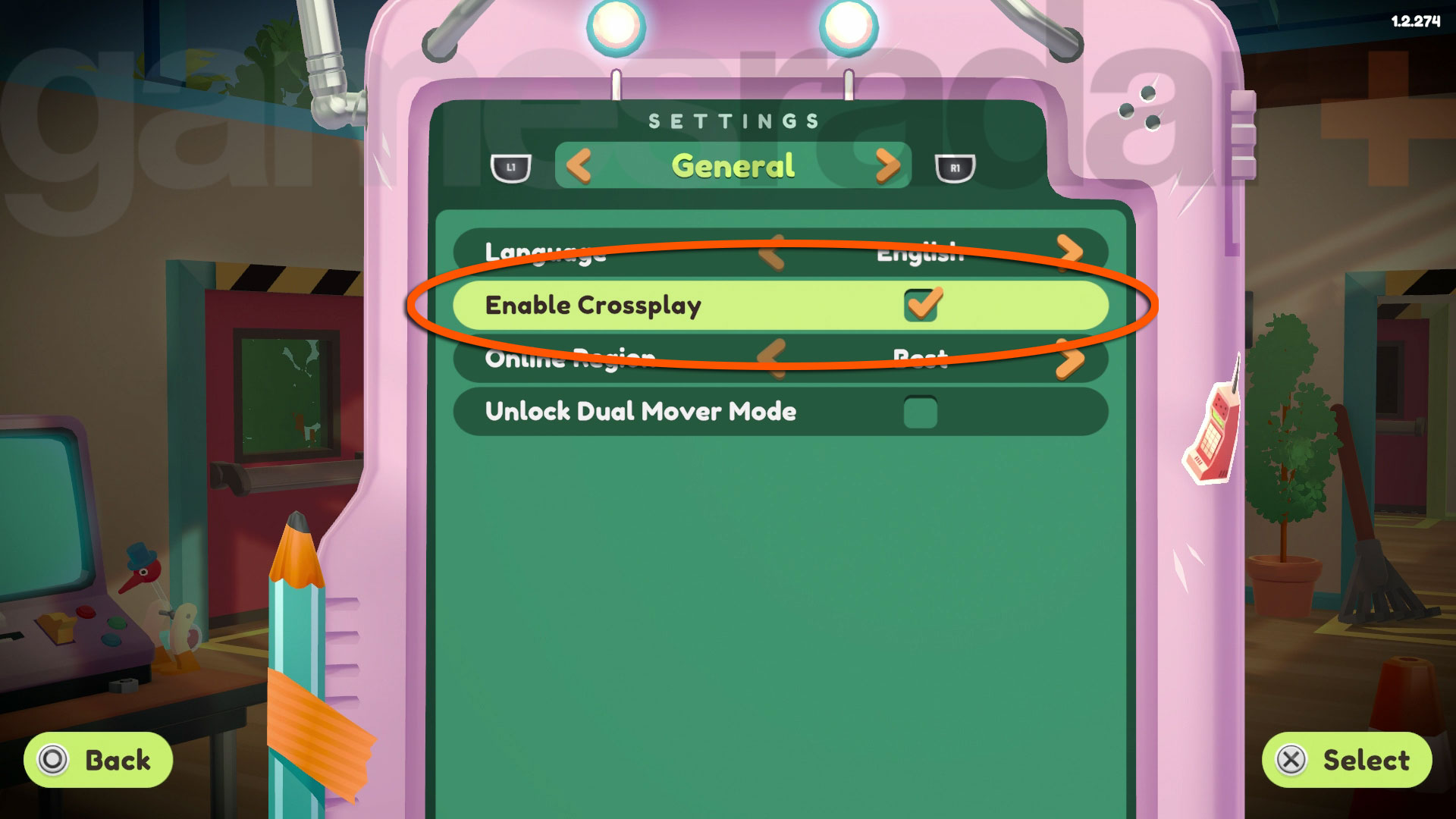
If you want to use crossplay in Moving Out 2, then you need to ensure that the option is enabled within the game, as it is possible to turn it off. When you load up for the first time you should get a splash screen asking if you want to enable crossplay, but you can check this option or change it at any time by opening Settings from the main lobby screen then moving to the General tab.
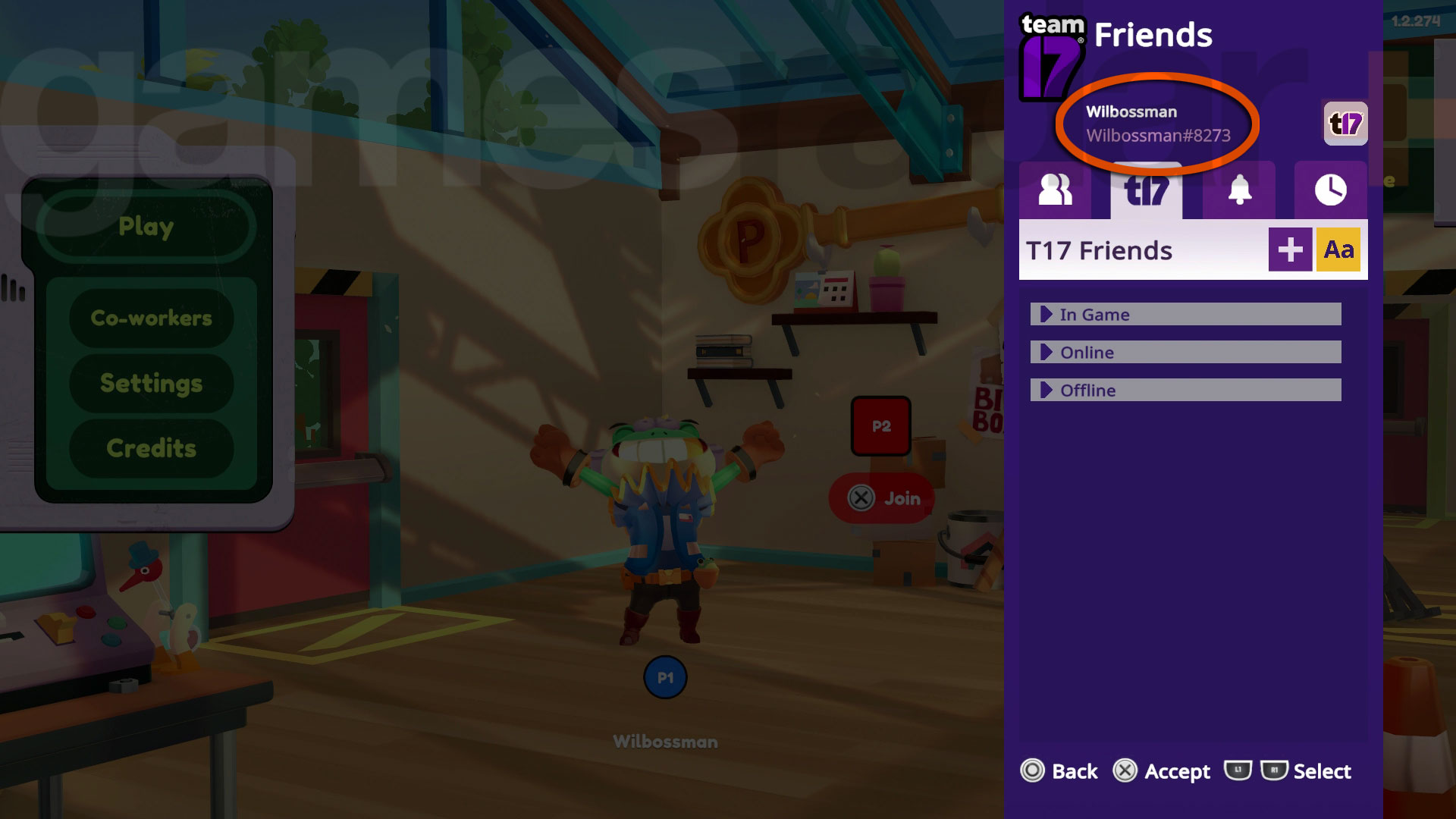
With the Enable Crossplay option ticked, go back to the main lobby screen then press the button prompt in the top right corner of the screen for Online. The initial Friends tab will show you which friends are In Game or Online using your current platform, but if you move across to the T17 Friends tab next to it then this is where to connect to others using cross-platform play. At the top of the screen you'll see your T17 Display Name, which to start with is your platform-specific ID followed by a hash and four numbers, though you can edit the name portion by selecting the Aa option.
To add a T17 Friend, you need to select the + option and then enter your friend's T17 Display Name including the hash and four numbers. Note that the four numbers can change when editing the name, so make sure you're sharing the latest version of the T17 Display Name in question. With the correct information entered your friend should appear in the T17 list, and when they're In Game you can select them then join up to form a party.
How to use local co-op in Moving Out 2
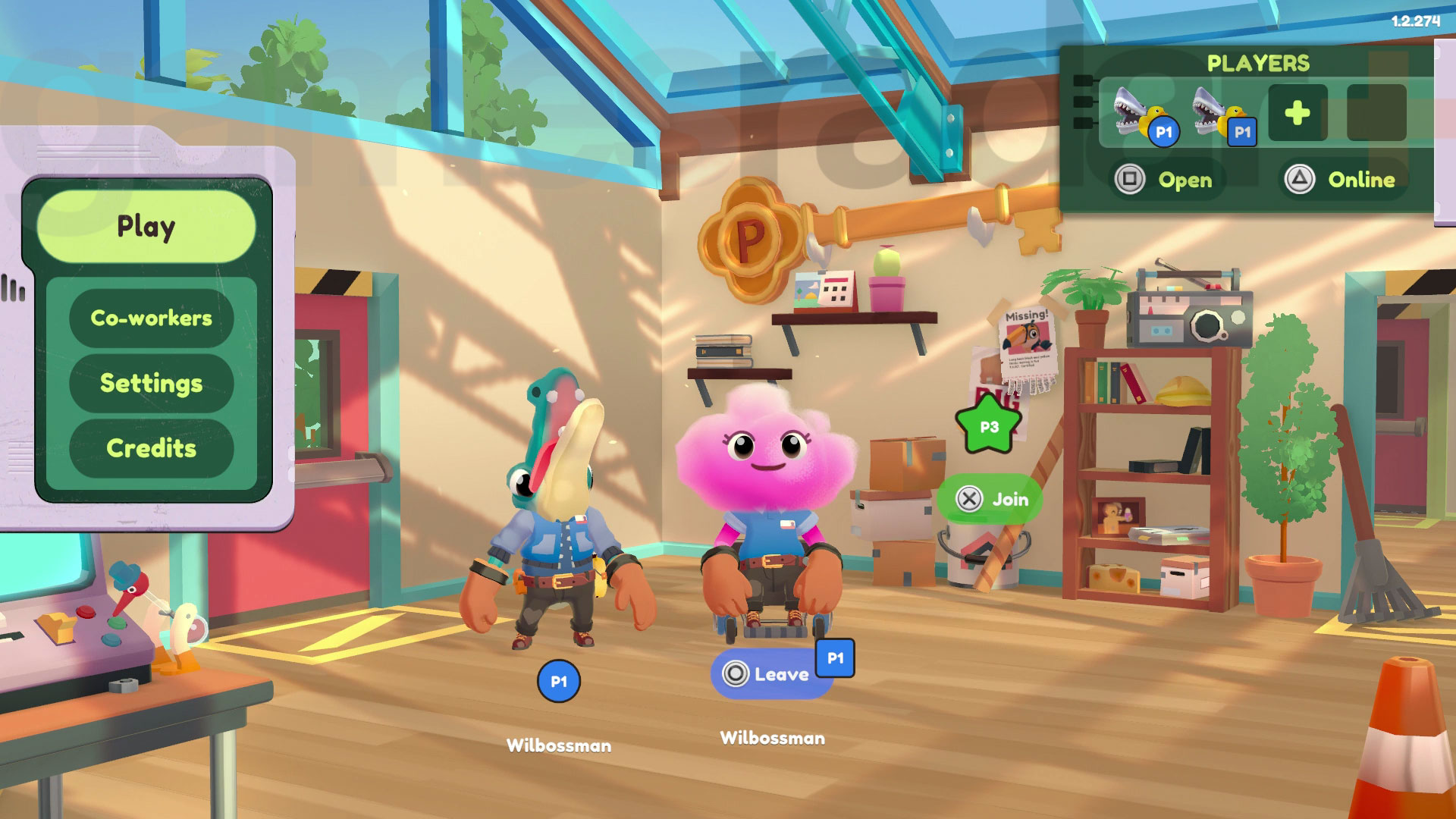
To get started with local co-op in Moving Out 2, connect additional controller(s) to your system and then follow your platform-specific process for logging in to other accounts or joining as a guest. With that done, follow the prompt under P2 (or P3/P4) on the lobby screen and your new character will pop up, ready for some local cooperative play.
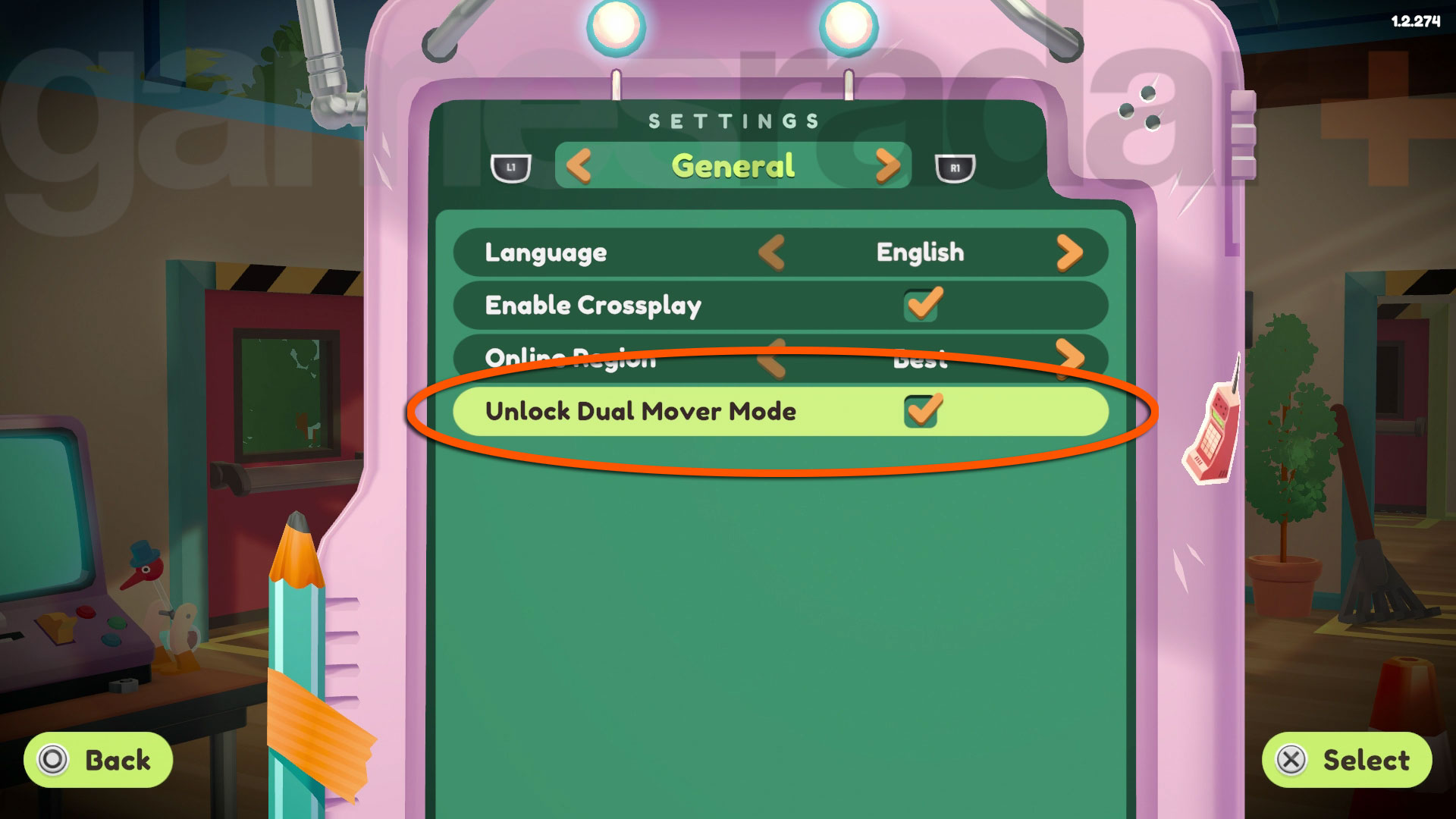
If you don't have enough pads to go around, or you fancy giving yourself an extra challenge, then you can go to the General tab in the main settings menu and tick the Unlock Dual Mover Mode option. This will let you control two movers on a single pad, using a fixed set of remapped controls so any changes you've made will not be applied in this mode. Whether you share the pad with someone else or try to do it all yourself, chaos and confusion are sure to follow!
© GamesRadar+. Not to be reproduced without permission.
Sign up to the GamesRadar+ Newsletter
Weekly digests, tales from the communities you love, and more

Iain originally joined Future in 2012 to write guides for CVG, PSM3, and Xbox World, before moving on to join GamesRadar in 2013 as Guides Editor. His words have also appeared in OPM, OXM, PC Gamer, GamesMaster, and SFX. He is better known to many as ‘Mr Trophy’, due to his slightly unhealthy obsession with amassing intangible PlayStation silverware, and he now has over 750 Platinum pots weighing down the shelves of his virtual award cabinet. He does not care for Xbox Achievements.


