Optimize your TV for Game of Thrones episode 3 - Battle of Winterfell
Our top tips for making the battle a little brighter, so you can see more of the action

So, you want to watch Game of Thrones season 8 episode 3 in the best way possible? Maybe you’re rewatching it to ensure you take it all in, or perhaps you’re looking to see it for the first time and you’ve heard THE ENTIRE INTERNET complaining about how dark and foggy the whole episode is. We hear you, and you need to work out a way to make your TV picture brighter and clearer for Game of Thrones episode 3, preferably without going out and spending $/£1000s on a new OLED TV (although that certainly is an option).
We test a lot of TVs on GamesRadar+, and unless you’re lucky enough to own one of the best gaming TVs (which also tend to be the best for TV and movies), you’re screen may struggle to present the clearest rendition of the episode and likely leave you a bit in the dark - literally and metaphorically. But, we have a bunch of handy tips to try and clear things up, quite literally. Take a look at the advice below on ways to optimize your TV for the Battle of Winterfell. Annoyingly, it’s not a case of just pumping up the brightness, because the fight is also pretty foggy, which places different demands on your panel. Life is rarely easy, as all the cast of Thrones discover but here’s how to make yours a little better. Fair warning, there are very minor spoilers here concerning lighting and some effects used in the episode.
1. Check your stream or TV feed
You can own the best TV in the world, but if your feed is low-quality, there’s only so much you can do. If you’re in the US, the HBO Now stream is fine at maximum quality, as you can get the Battle of Winterfell in 1080p. Similarly, you can receive cable signals at 4K, depending on your provider, and that really is the optimum resolution. In the UK, choices are very limited. Either you have Sky Atlantic, and can enjoy Thrones in HD or you’ll have to put up with the now-dated 720p stream offered by NowTV. There are other options around the world, with service providers that offer 1080p streams, but you’ll need a VPN to access them if you’re not a resident of that country. If you’re in doubt about the quality of your stream, most 4K TVs will display what resolution they’re showing from whatever source is coming in, so pause your stream and check your picture menu.

2. Check your picture mode
Quite a simple fix, especially if you don’t want to mess with too many of your settings. Many 4K TVs have pre-set picture modes, and in the vast majority of cases, it’s Cinema / Movie mode that you want active, as this balances everything for movies and TV. If you’re running Game Mode, which is best for games, make sure you switch it to a Movie mode for Game of Thrones. You won’t need the superior refresh rate and motion-smoothing features present in most Game Modes - you need clarity and contrast. While you’re looking at basic settings, do actually check that your TV is outputting at the maximum resolution for the source. Most 4K TVs automatically change the image to maximum resolution, but some older ones don’t do this. Finally, most TVs offer a tint or type of color for each mode, usually called ‘Cool’ or ‘Warm’ etc. We normally find the ‘Warm’ settings are better for darker shows like this one, as they pick out the light a little easier and make characters look more natural.
3. Fix the black levels on your TV
Because the Battle of Winterfell uses two different lighting styles, it’s tough to get your picture correct for both. Sure, you could bump up the brightness as a quick fix to some of the darker fight scenes, but you’ll make characters almost invisible in the foggy, icy mist that descends. The surest way to get both looking good is by adjusting your Black Levels to make them as deep as possible. All TVs are different, but there are several tricks native to most that help you with this. Plus, to help you see the results, we recommend running a movie with the widescreen bars at the top and bottom to help you see what a pure black picture looks like.
First off, switch off any artificial HDR enhancement mode - anything that attempts to mimic an HDR signal from a non-HDR source. These modes can be handy, but they boost colors in favor of blacks, which can wash out your deeper shades. Secondly, you can adjust your contrast a little, although don’t go too crazy, or the scenes with actual color will look odd and you’re not actually buying any black level fidelity here. We also recommend turning off things like Dynamic Contrast and Black Tone modes, because they’ll both reduce the actual details in dark areas.
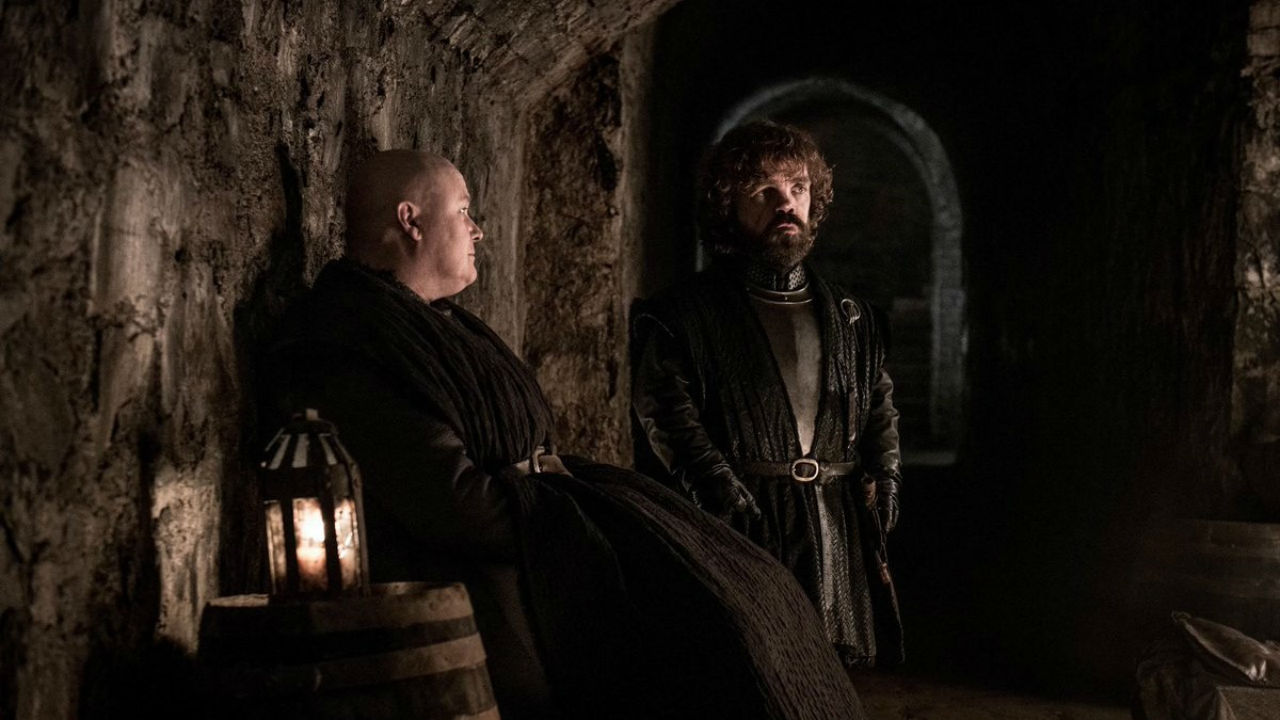
If you have a TV with full-array dimming, make sure that’s active as it should be - most full-array TVs do it automatically. If your TV has an option for local dimming, and isn’t full-array, this is something you can try adjusting. However, don’t be surprised if it makes everything a bit darker, as the action in the Battle of Winterfell is so fast, it’ll leave most edge-lit LED TVs lagging behind, dulling the overall picture. If you have a faster panel, like a Sony or Panasonic, local dimming may help deepen your blacks without losing brightness of other colors, so it’s worth exploring.
Sign up to the GamesRadar+ Newsletter
Weekly digests, tales from the communities you love, and more
4. Max out your backlight
When you first bought your TV, you may have messed with the settings a little and either toned down the backlight (or just left it at standard settings). For this episode, you need to pump up your 4K TV’s backlight as high as possible, as this will determine how bright your picture actually is on the front. Think of it as a lightbulb with a dimming switch - you want it to glow as bright as possible, to boost the colors and blacks on your screen - so you need to have this at maximum. Be aware, however, that maxing out your backlight will use more power, so switch it back to normal once you’re done watching the Battle of Winterfell.
5. Don’t just alter the brightness and color
You may think that, hey, if you want to make a scene brighter, you should just up the brightness. That can work for murky scenes in SD shows like the X-Files where HDR and custom black options wasn’t a thing, but it’s best left alone here. Again, if you mess with the brightness you’ll lose depth with blacks and make them greyer. Which can help highlight non-black colors, but here will actually make the fog sequences almost unwatchable. Similarly, there’s no real point adjusting colors because this won’t impact black levels - it’ll only make the light sources unnaturally vibrant.

6. Block out external light and glare
This seems super obvious, but unless you’re lucky enough to own a TV with anti-glare technology built into the screen, like Samsung’s anti-reflection filter, then you’ll struggle to see in dark scenes with a lamp or living room light reflecting on the screen. TVs have glass panels, glass reflects light, and the best color for reflecting light is black. The more black you have on screen, the more likely you are to see the reflection instead of what’s actually displaying in the picture. Switch off all your lights for this one, draw your curtains, and if you’re super worried about reflection, you can even put objects next to your screen to block out light from the side of the TV.
7. Artificial motion enhancers - on or off?
Many modern TVs offer artificial motion enhancers, to smooth the picture you see, which insert additional frames in between those supplied by the source. It’s TruMotion on LG TVs, Motion Plus on Samsung, etc. And this really varies per TV and source - so we can’t blanket recommend whether or not to switch on or off. However, you may find that motion enhancers work well with lower quality images, helping you to get more clarity on the chaotic action set in the darkest scenes, because it’ll make that action smoother. It won’t help you get better definition, but it’ll help you follow what’s happening. If you’re streaming in anything 1080p and above, however, you should probably switch off your motion enhancers, because they’ll give you a ‘soap opera’ effect and make the action seem artificial.

8. Consider an OLED or QLED panel
Look, maybe you’ve been looking to upgrade your TV and you just need an excuse. If you know you can get Game of Thrones as a full HD or 4K stream, and you have the budget for a new TV, then for the love of god, buy an LG OLED or Samsung QLED. OLEDs will make the blacks deeper, and is ideal for Battle of Winterfell, whereas a QLED will make the blacks almost as deep, but will boost the vividness of the colors, without losing fidelity or contrast. They’re the best TVs you can get for movies, games and TV shows, and they’re fast becoming more affordable.
Our top picks are the Samsung Q9FN (2018’s top model, and now actually affordable) and the LG E8-series OLED TVs, which are again last year’s top-range TVs now cut in price. Right now you can get the Samsung Q9FN 65-inch for $2999 at Walmart (ouch, yes) saving $1400, or the LG OLED E8 55-inch for $2500 at Walmart. In the UK, Amazon has the Samsung Q9 for £2200, and the LG OLED for £1800.
For something more affordable, the cheapest QLED is the Q6F at $1145, at a big 65-inch size too, at Walmart. Meanwhile the relatively-cheap LG OLED B8 55-inch is $1600 at Walmart. Ouch, yes, again. Amazon UK has the Samsung Q6 for £969 and the LG OLED for £1140. These prices will sting, but the quality is supreme and they’ll likely last you for years to come.
Some online stores give us a small cut if you buy something through one of our links. Read our affiliate policy for more info.



