The best Halo Infinite controller settings and how to change them
Use these controller settings to help your aim out in Halo Infinite multiplayer

Try these Halo Infinite controller settings if you’re struggling to aim in multiplayer, they'll help you out and make you more agile. Halo Infinite multiplayer got a surprise early launch, but many players have found that the aiming and overall look sensitivity on controller is pretty sluggish and bit unwieldy, particularly for a Spartan super-soldier. Thanks to a Reddit thread, there are some controller settings you can change to make things a little better by improving the overall sensitivity of your look stick and increasing your turning speed. Whether you’re playing on Xbox or PC, here are the controller settings you need to change to help your aim in Halo Infinite multiplayer.
Halo Infinite weapons | Halo Infinite equipment | Halo Infinite Beta | Halo Infinite Tenrai event | How to level up fast in Halo Infinite | Halo Infinite Battle Pass | Halo Infinite ranks in order | Halo Infinite killing spree | Halo Infinite crashing on PC | Halo Infinite User is Banned
Which Halo Infinite controller settings should you change to improve your aim?

Halo Infinite’s current aiming controls feel quite slow and a bit unresponsive, however you can give yourself more fine control over your aim by adjusting some of your controller settings. This setup comes courtesy of Reddit user BleedingUranium. Here’s what they suggest for your controller settings in Halo Infinite:
- Look Acceleration: 1
- Center Deadzone: As low as possible without experiencing stick drift
- Max Input Threshold: 0.0
- Axial Deadzone: 0.0
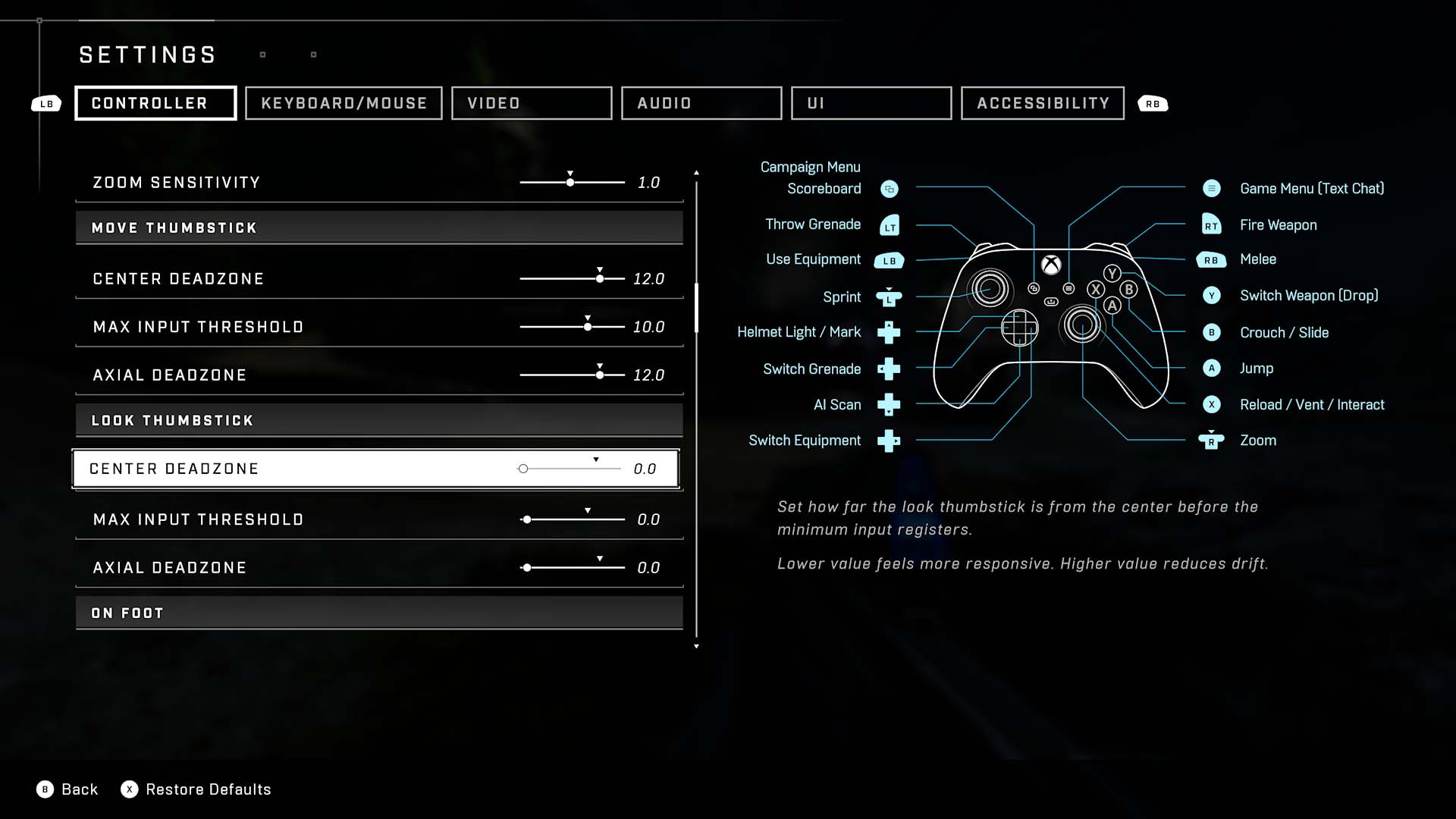
These settings have been chosen with finer aiming in mind. A low Look Acceleration means it will take longer for you to reach the maximum turning speed as you tilt the controller stick that controls your look movement. Max Input Threshold determines how much you need to tilt your look stick to reach the highest level of input which, in this case, is how quickly you turn. Setting it to zero means you must tilt the stick all the way to one side to reach the highest turning speed, so you’ll keep your slower and more controllable aim even if you move the stick around quite a lot.
As for the Center and Axial Deadzone, these settings determine how sensitive your look stick will be to minimal amounts of input. They’re sort of the opposite of Max Input Threshold, and they control how much you need to move your look stick to reach the minimum input level. At 0.0, you barely have to move the stick to reach the minimum input, so your aim will feel more responsive. Having both at 0.0 will make your look stick incredibly sensitive to the point that your Spartan might very slowly look around, even if you’re not touching your controller, as a result of stick drift. To prevent this, BleedingUranium advises that you start with your Center Deadzone at 0.0 but increase it incrementally until you find there is no more drift. If you have a particularly old controller that is prone to drift, you might have to adjust this setting quite a bit.

We also suggest that you adjust your Look Acceleration and Look Sensitivity, both horizontal and vertical. Increasing your Look Acceleration and horizontal Look Sensitivity will allow you to make much tighter turns, especially while sprinting at full speed, ensuring that your Spartan is agile as you play. Everyone has different preferences, so just play around with these settings to find something you like. Hopefully, 343 Industries looks at increasing the range of sensitivity and look acceleration options available in Halo Infinite to make things feel a bit snappier.
How to change your controller settings on Halo Infinite
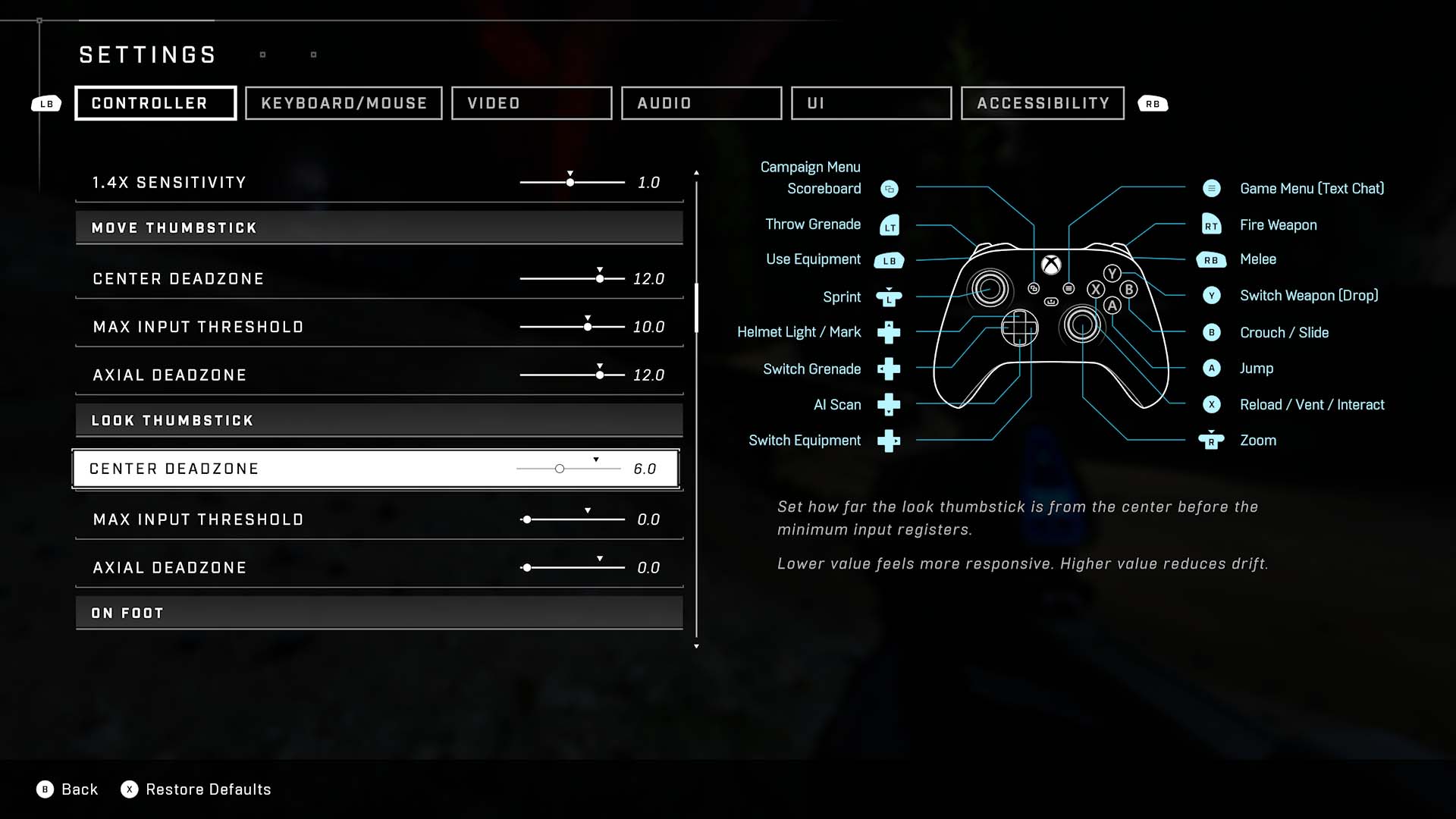
Halo Infinite has a lot of settings you can change. To change your controller settings, press the start button – that’s the one with three horizontal lines that Xbox insists is called the menu button – and select the ‘Settings’ button on the list. By default, the Settings menu opens on the ‘Controller’ tab which is where you can change your controller settings. Note that every option that has a slider also has a little, white triangle above the line to mark the default setting. If you don’t like any of the changes you’re about to make, reset the sliders back to these positions or press the X button to reset all your controller settings at once.
To change your Look Acceleration, you need to scroll down a bit to the ‘Sensitivity & Acceleration’ section. You’ll find Look Acceleration at the top of this section and can adjust it to any integer from 1 to 5. Under this section you can also adjust your horizontal and vertical Look Sensitivity.
Scroll down this list of controller options even more until you find the ‘Look Thumbstick’ section. Under this section is where you’ll find the Centre Deadzone, Max Input Threshold, and Axial Deadzone settings.
Sign up to the GamesRadar+ Newsletter
Weekly digests, tales from the communities you love, and more
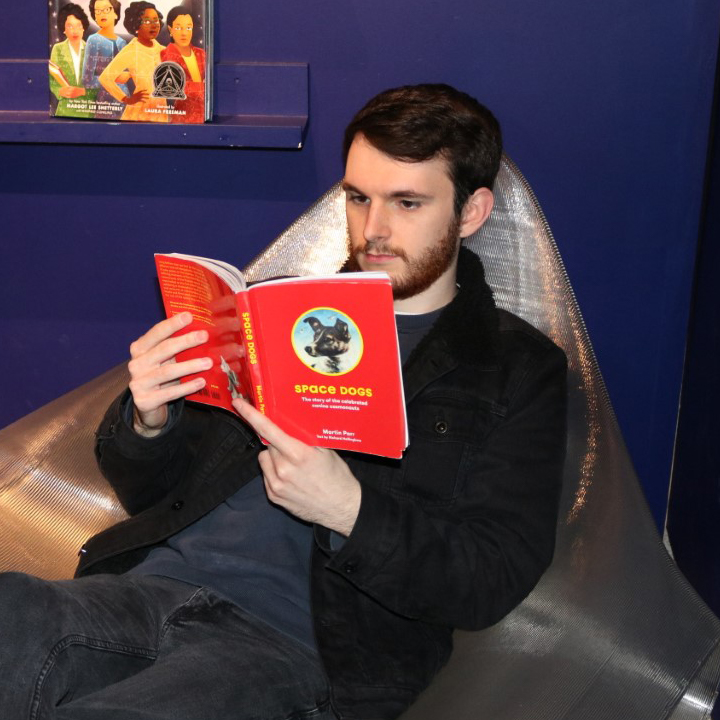
Will Sawyer is a guides writer at GamesRadar+ who works with the rest of the guides team to give readers great information and advice on the best items, how to complete a particular challenge, or where to go in some of the biggest video games. Will joined the GameRadar+ team in August 2021 and has written about service titles, including Fortnite, Destiny 2, and Warzone, as well as some of the biggest releases like Halo Infinite, Elden Ring, and God of War Ragnarok.


