How to connect a PS4 or Xbox One controller to an iPhone or iPad
Cloud gaming gets a step closer as PS4 and Xbox One controllers pair with your Apple mobile devices
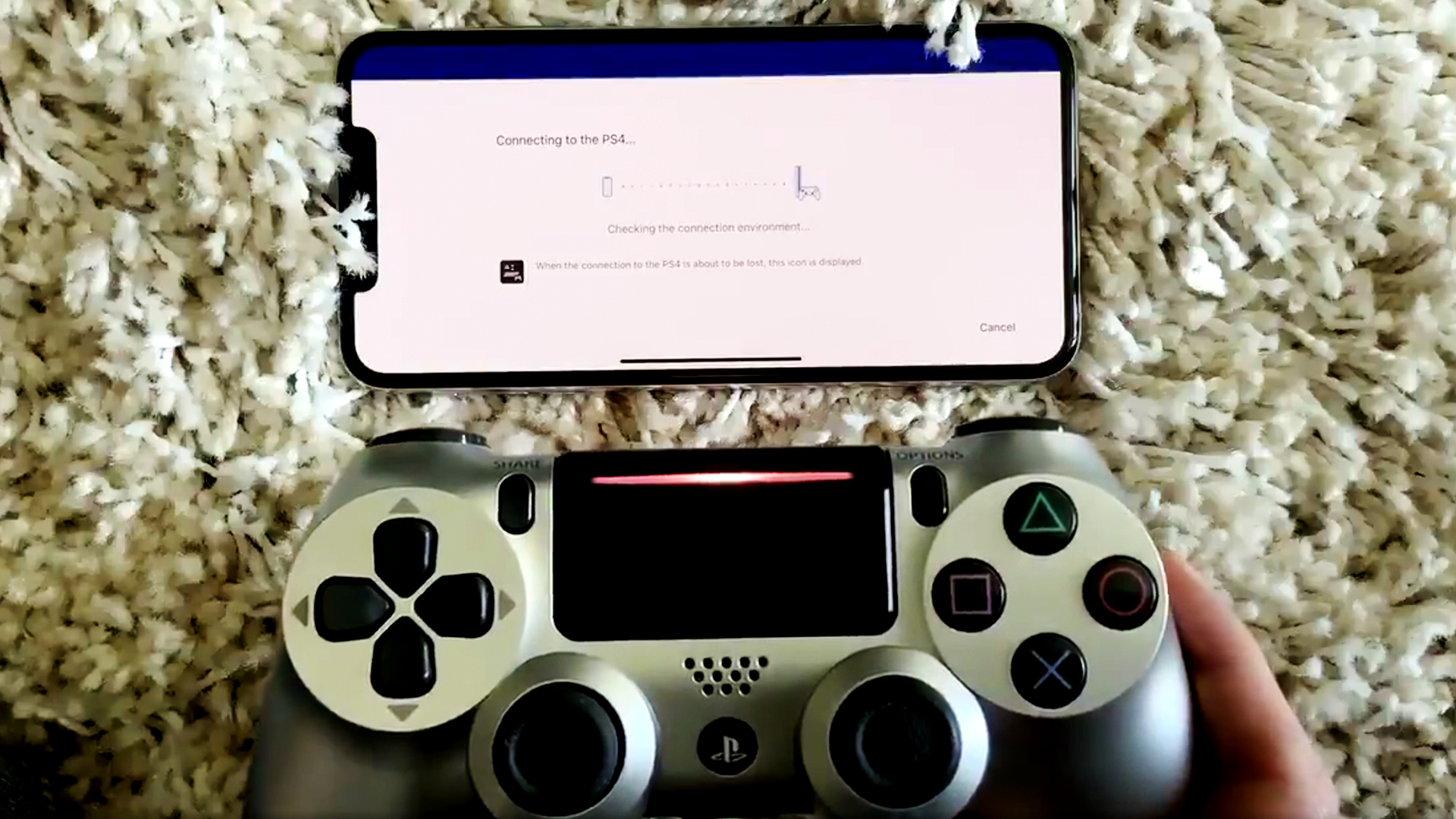
With the arrival of iOS 13 you can use your PS4 or Xbox One controller to play games on your iPhone or iPad. Perfecting timing if you're going to play the best Apple Arcade games, not to mention using the PlayStation's Remote Play function or even PS Now. As good a feature as it is there is the obvious question of how you actually do it? So read on to learn how to connect a PS4 or Xbox One controller to an iPhone and iPad with iOS 13.
With Apple Arcade's recent launch on iPadOS, there's plenty of games you can use your PS4 and/or Xbox controller to play, including Sayonara: Wild Hearts, Rayman: Mini, and What The Golf? Plus, other games outside of Apple Arcade, such as Fortnite, also support PS4 and Xbox controllers.
So how do you do it? Follow our guide and learn how to connect a PS4 or Xbox One controller to an iPhone and iPad with iOS 13
How to connect a PS4 controller to an iPhone or iPad with iOS 13
So this just happened... #iOS13 #WWDC19 #PS4Pro #DualShock pic.twitter.com/s98HRzPutbJune 4, 2019
Connecting a PS4 controller to your iPhone or iPad with iOS 13 is as simple as connecting any other Bluetooth device, and involves putting the pad into pairing mode. From there the pad can detect it and connect to your device.
Here's how:
- Go to Settings, and then Bluetooth Settings on your iPhone or iPad.
- Press and hold the PS and Share button until the light bar starts to flash.
- When the PS4 controller flashes white it's in pairing mode and should appear under Other Devices section in Bluetooth settings.
- Select the controller in settings to pair it.
Once it's connected you should be able to play any game that supports external MFi (Made For IOS) controllers. Although it doesn't look like all PlayStation's usual pad features are supported, as the tweet below suggest.
The DualShock 4 is already working in iOS 13 beta 1, works like other MFi controller. Means you can remote play your PS4, but option, share, ps button and the touchpad won’t work. pic.twitter.com/6PbWukhaF5June 4, 2019
That's likely because non-functioning buttons don't have a matching counterpoint in iOS. Further updates might add them in but that might require Sony to allow or enable it.
How to connect a Xbox One controller to an iPhone and iPad with iOS 13
Xbox One S controller, working on #iPadOS Now you can play your favorite video games on iPad Pro. #iOS13 #XboxOneS #iPadPro #marvel #MarvelFutureFight pic.twitter.com/32sf3sHP1sJune 9, 2019
Like the PS4 pad, connecting a Xbox One Controller to an iPhone and iPad with iOS 13 again involves putting it into a pairing state so your phone or tablet can see it and connect. Here's how you do that with an Xbox One pad:
- Go to Settings, and then Bluetooth Settings on your iPhone or iPad
- Make sure the pad is on (press the Xbox button on the Xbox One controller if it's not) and then hold the connect button on the front of the pad (the one with the little WiFi bars next to it) to put the pad in pairing mode.
- Once the Xbox pad is in pairing mode it should appear in the Other Devices section on your phones Bluetooth menu where you can can tap it to pair and start playing.
Once you're connected you should be good to play games although, again, as your Xbox controller is working as an MFi (Made For IOS) controller don't expect all the non-gameplay buttons to work as expected. That's something xCloud might fix when it arrives but now it's likely just moving and shooting.
Sign up to the GamesRadar+ Newsletter
Weekly digests, tales from the communities you love, and more
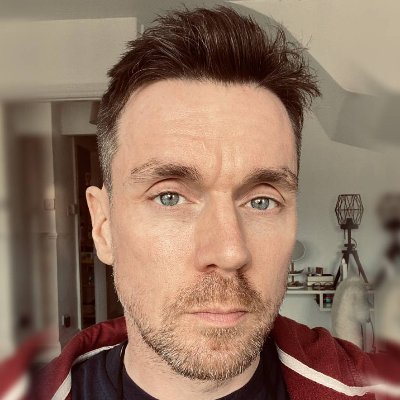
I'm GamesRadar's Managing Editor for guides, which means I run GamesRadar's guides and tips content. I also write reviews, previews and features, largely about horror, action adventure, FPS and open world games. I previously worked on Kotaku, and the Official PlayStation Magazine and website.


