How to change PS5 capture settings
How to change between MP4 and WebM, set up live streaming and more on your PlayStation 5
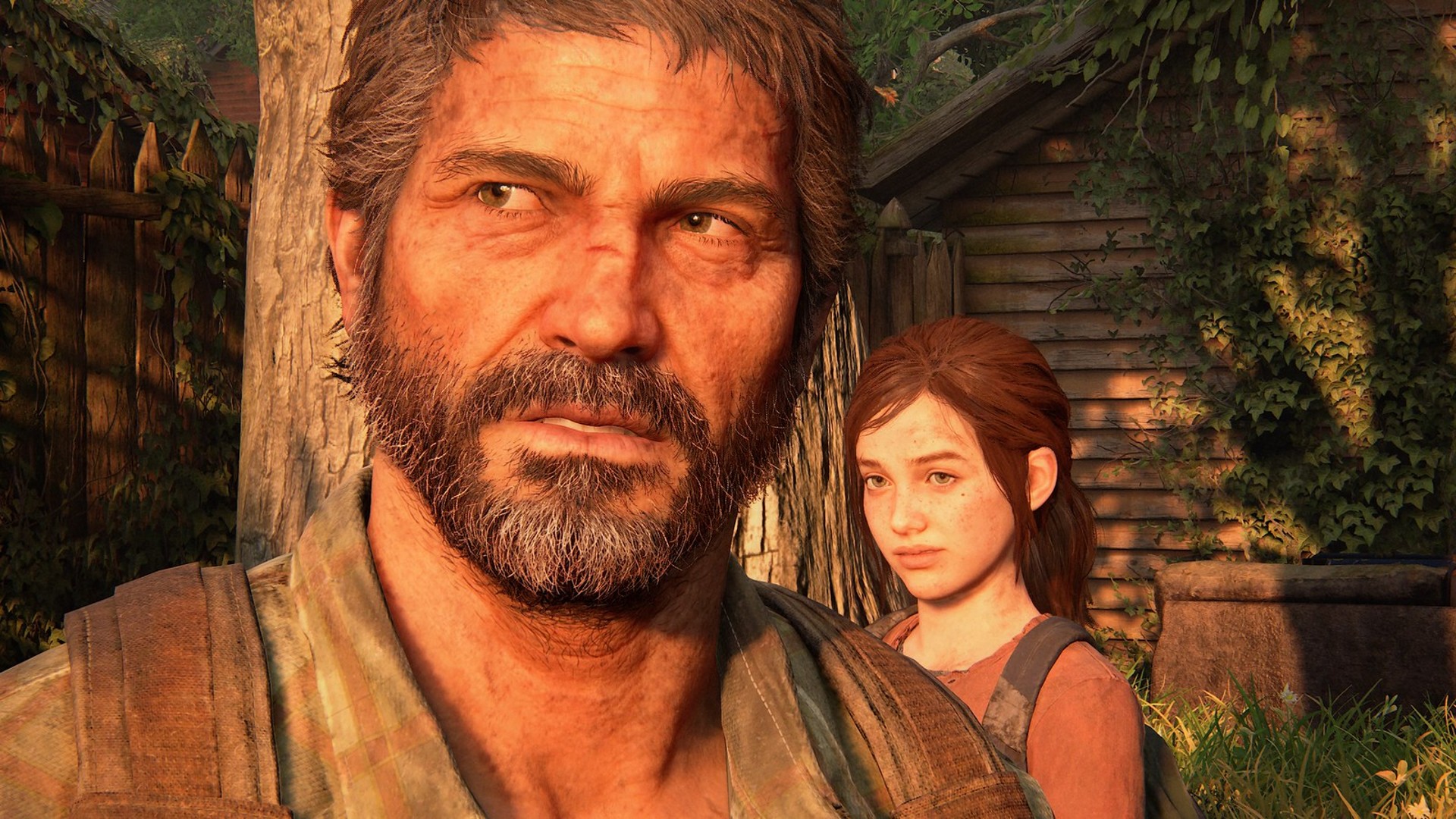
PS5 capture settings are something that the streamers, montage-makers, or just braggers who want to share their best moments, will need to keep in mind, saving their footage in viable form and transferring it to wherever they need via several methods. There's even a fairly robust editing system built into the console, so you can tweak your gameplay clips before you start sharing them.
But how do you do that, and what's the advantage of it all? We'll explain everything you need to know about the PS5 capture settings here.
How to change PS5 capture video format

The two PS5 video capture format options this time around are either WebM (the default) or the more universal MP4. To change the PS5 video format between WebM or MP4 head to the Settings via the little cog in the top right of the main menu, next to your profile and navigate to the bottom where you'll find Captures and Broadcasts.
In there you'll find three options: Captures, Broadcasts and Trophies.
Pick the Captured option and you'll see 'Video Clip Format' as the third option. Select it and you'll be able to change the format, the resolution and change some audio options.
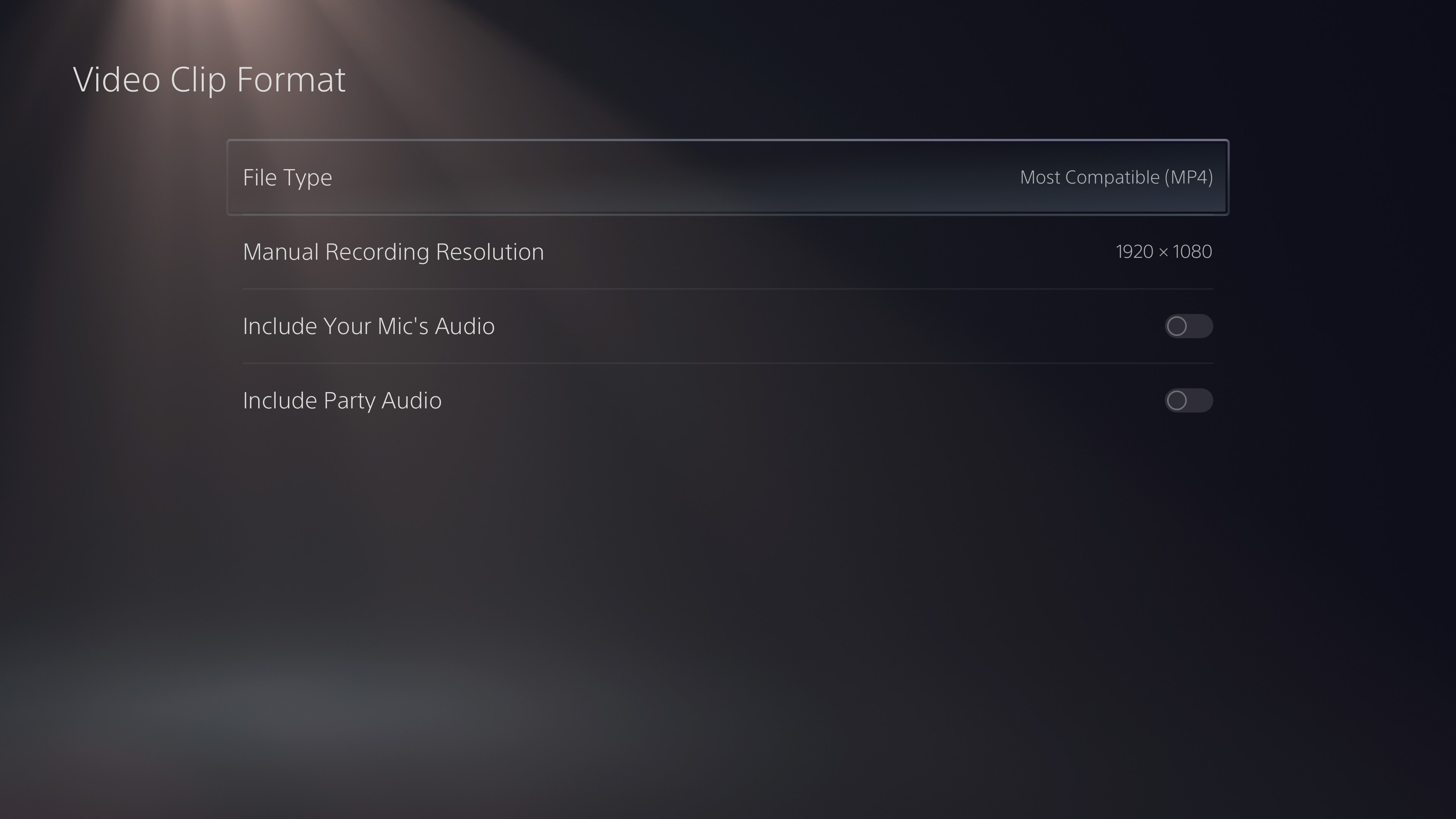
How to change the PS5 gameplay clip length
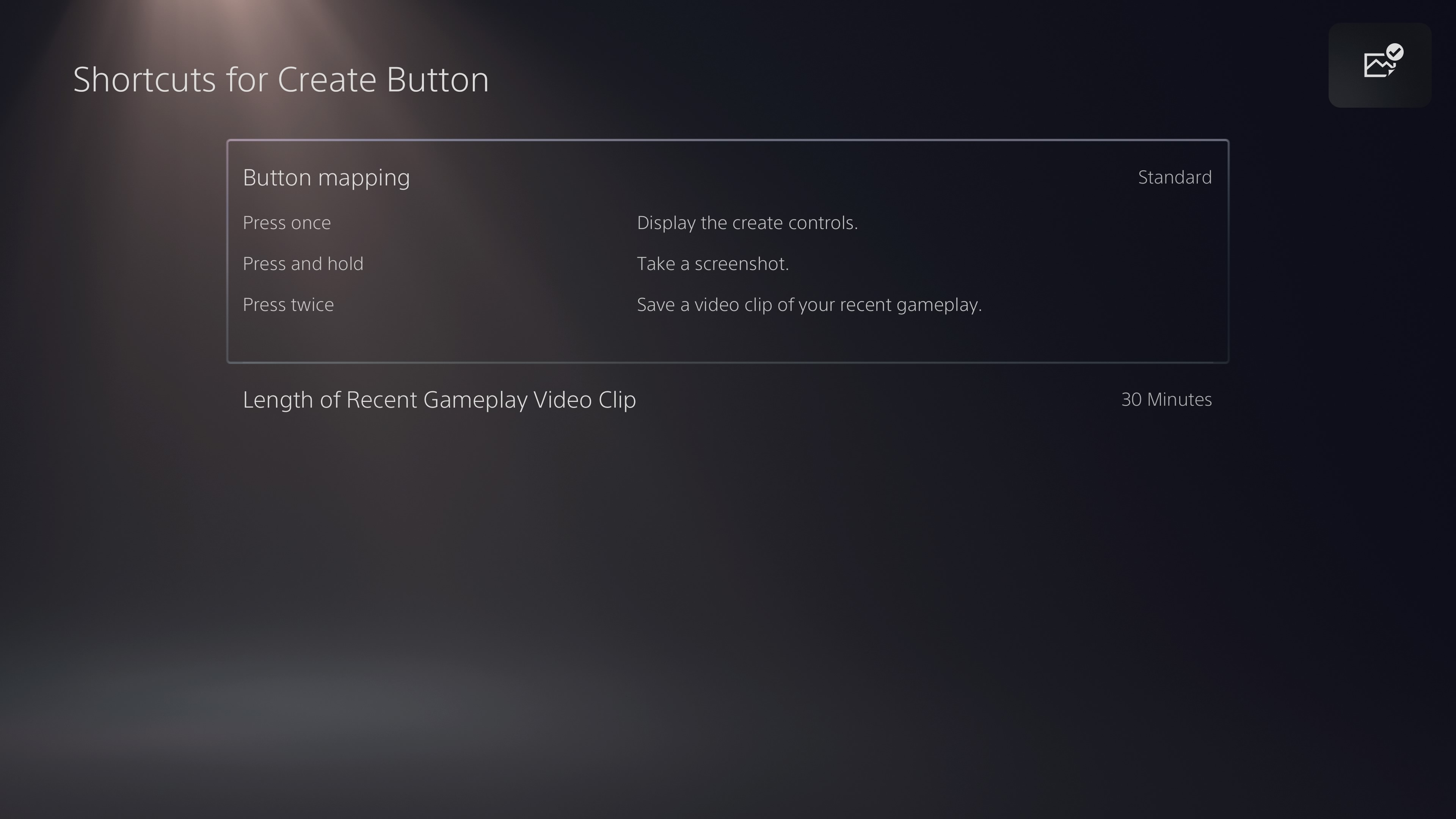
Just like on PS4, you can capture backwards if anything cool happens and you want to save it by double tapping the Create button (the new name for the Share button). However, the default is set to 30 seconds initially so you might want to change it if you want to save more.
To changes the PS5 gameplay clip length head into Settings in the top right of the home menu and select Capture and Broadcast Options at the bottom. Under the Captures options select Shortcuts for Create Button. This shows, and let you change, the controls as well as select the option Length of Recent Gameplay Video Clip. The choices include 15 seconds, 30 seconds, 3 minutes, 5 minutes, 15 minutes 30 minutes and 1 hour. Pick what you want and you're good to go.
How to change the PS5 screenshot format

You might not think about needing to change the PS5 screenshot format but there are some handy options you should check out. Head into Settings on the home menu and head all the down to Capture and Broadcast Options at the bottom. In the first Captures option you'll see a Screenshot Format option. In there you'll be able to choose between jpg and png, as well as deciding whether to have HDR on the screens or not. Remember HDR will only look good on an HDR-capable screen so it might not always be the best choice.
PS5 review | Transfer games to PS5 hard drive | How to use a PS4 controller with PS5 | Where is the PS5 power button | PS5 standby mode explained | Best PS5 SSD | Best PS5 external hard drives | PS5 headsets | Upcoming PS5 games | How to download PS4 saves on PS5 | PS5 deals
Sign up to the GamesRadar+ Newsletter
Weekly digests, tales from the communities you love, and more
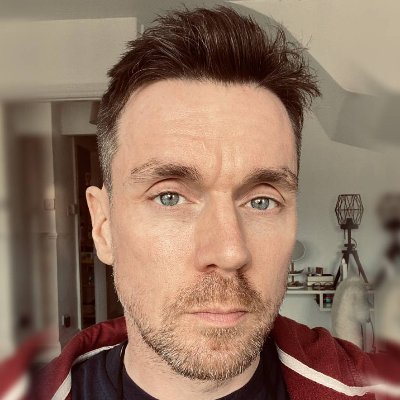
I'm GamesRadar's Managing Editor for guides, which means I run GamesRadar's guides and tips content. I also write reviews, previews and features, largely about horror, action adventure, FPS and open world games. I previously worked on Kotaku, and the Official PlayStation Magazine and website.


