What is XMP and how do you enable it?
Let's get the RAM speed you paid for

If you've recently bought yourself a shiny new DDR5 memory kit for your gaming PC, you might be asking yourself: "What is XMP?" This question comes up a lot with DDR5 RAM because although it's quoted to get blistering clock speeds on the packaging and in benchmark tests, the out-of-the-box speed you get when you first install it won't be anywhere near what's advertised.
It doesn't make much sense that the best RAM for gaming should run slower out-of-the-box than some high-ranking DDR4 kits, and this is often the case if you head into your task manager and look at the performance of your memory. So, in order to get the most out of your gaming PC, you'll need to use either XMP profiles (for Intel builds), or AMD EXPO for AMD builds.
But why, I hear you ask. Well, DDR5 memory is insanely fast, so much so that even DDR5-compatible CPUs struggle to keep up with it sometimes. If your RAM runs faster than your CPU's clock speed, it can give your computer a lot of trouble, and as we saw with our PNY XLR8 DDR5 RAM review, it can sometimes mean you need to completely reset your CMOS. So, out of the box, DDR5 RAM is set to run slower so that it doesn't immediately break your other components. It's annoying, but it does make sense.
But until recently, changing RAM speeds could be a stressful affair - you might have had to mess around making overclocking profiles before, which is a massive faff, and can easily go wrong. So, Intel and AMD created one-stop shops for overclocking RAM so that folks can get the highest speeds a lot easier. That's where XMP and EXPO come in, as XMP is actually a pseudo-acronym that means Extreme Memory Profile.
These make overclocking easy and can be accessed in your computer's BIOS. (for those who aren't that savvy with PC terminology, a BIOS is your motherboard's hardwired software menu that allows you to control vital parts of your PC underneath the Windows or operating system level.
How to enable XMP

The words "overclocking" and "BIOS" are enough to strike fear into the hearts of any gamer who isn't well-versed in PC hardware. Rest assured, this really isn't anything to worry about, and as long as you work within your CPU's capabilities, there won't be any problems.
First, go to your Windows menu and restart your PC. As it reboots, repeatedly tap or hold the Delete key, or whatever key kickstarts your BIOS menu (if you're unsure, check your motherboard's manual, or do a quick Google search.
Sign up to the GamesRadar+ Newsletter
Weekly digests, tales from the communities you love, and more
That should bring you to your motherboard's main menu. Each menu will vary depending on the manufacturer, but most are consistent in that they have an "easy" mode and an "advanced" mode. Sometimes you can find XMP profiles in "easy", but we'd recommend going into the more in-depth menu so you can have more control.
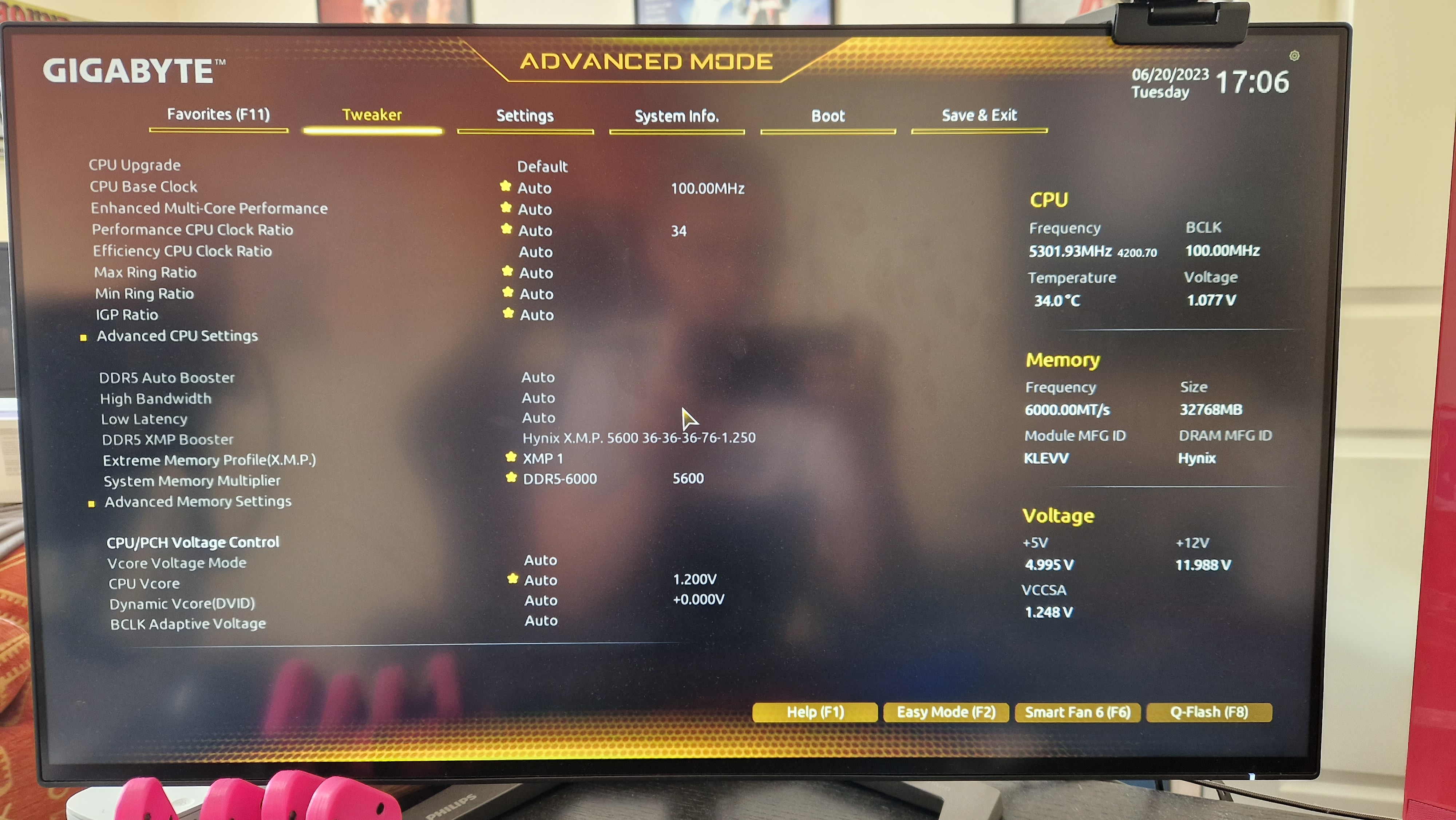
Then, you'll want to go to your BIOS's "tweaker", or memory section. First of all, you'll want to make sure that your BIOS has recognized the RAM you're using. If only one stick is showing and you're using two, this might be a sign that you haven't seated a memory stick properly. Motherboards often recognize what type of memory you're using, ie, a "Hynix" memory profile for example. If you want to be doubly sure it's recognized correctly, your RAM's packaging should tell you, or you can do another quick Google search. Most of the time, it'll recognise the format of memory and won't let you change it.
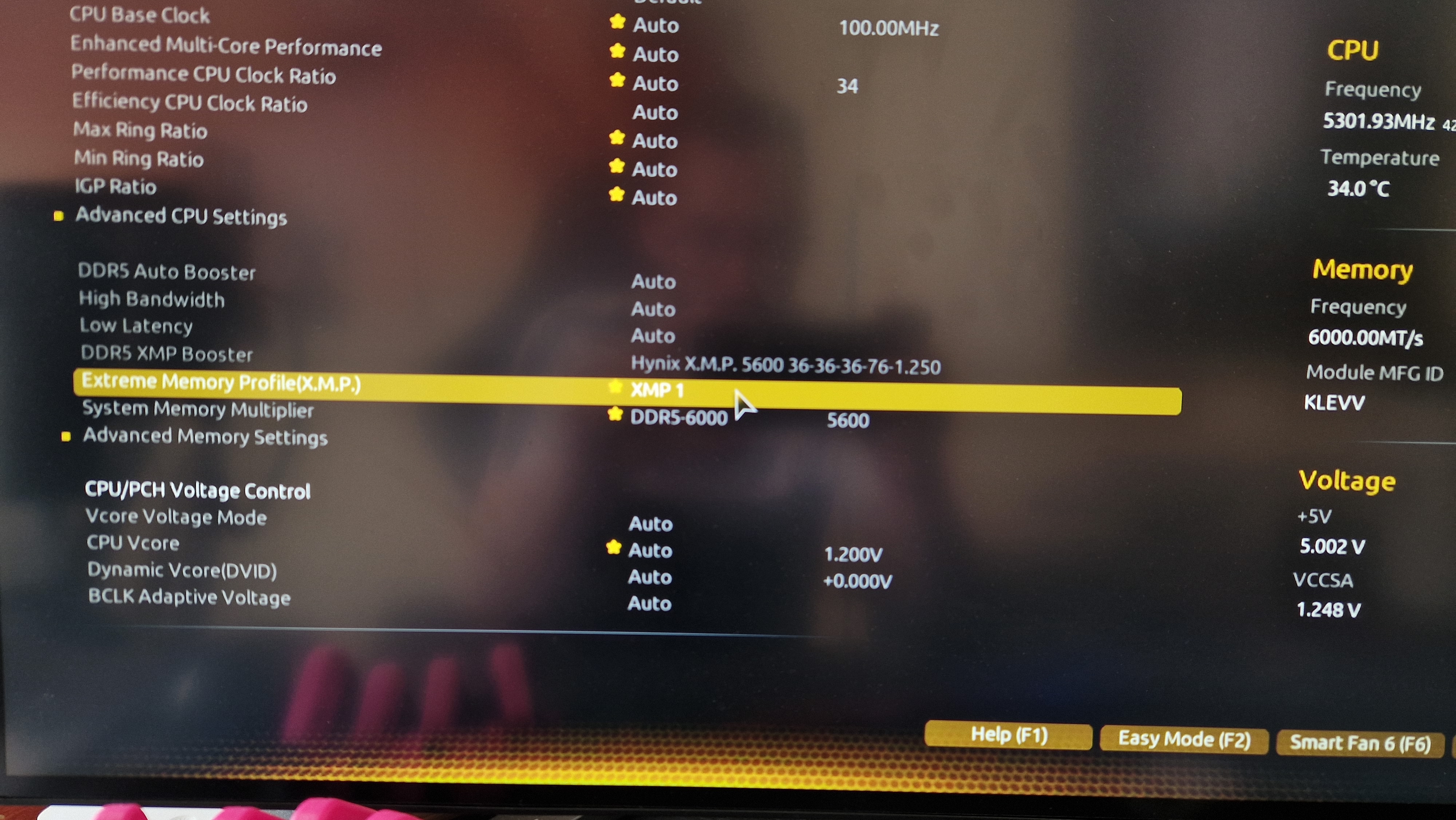
After that, you should see a section that says "enable XMP", or similar. There should also be a drop-down menu where you can choose your specific XMP profile. These come onboard the memory sticks themselves.
Sometimes there will be one catch-all memory profile and other times there will be three different ones. Choose the one that's best for your CPU, and then ensure that the RAM speed drop-down (which is likely the next menu setting down) is set to the speed that's advertised on the box.
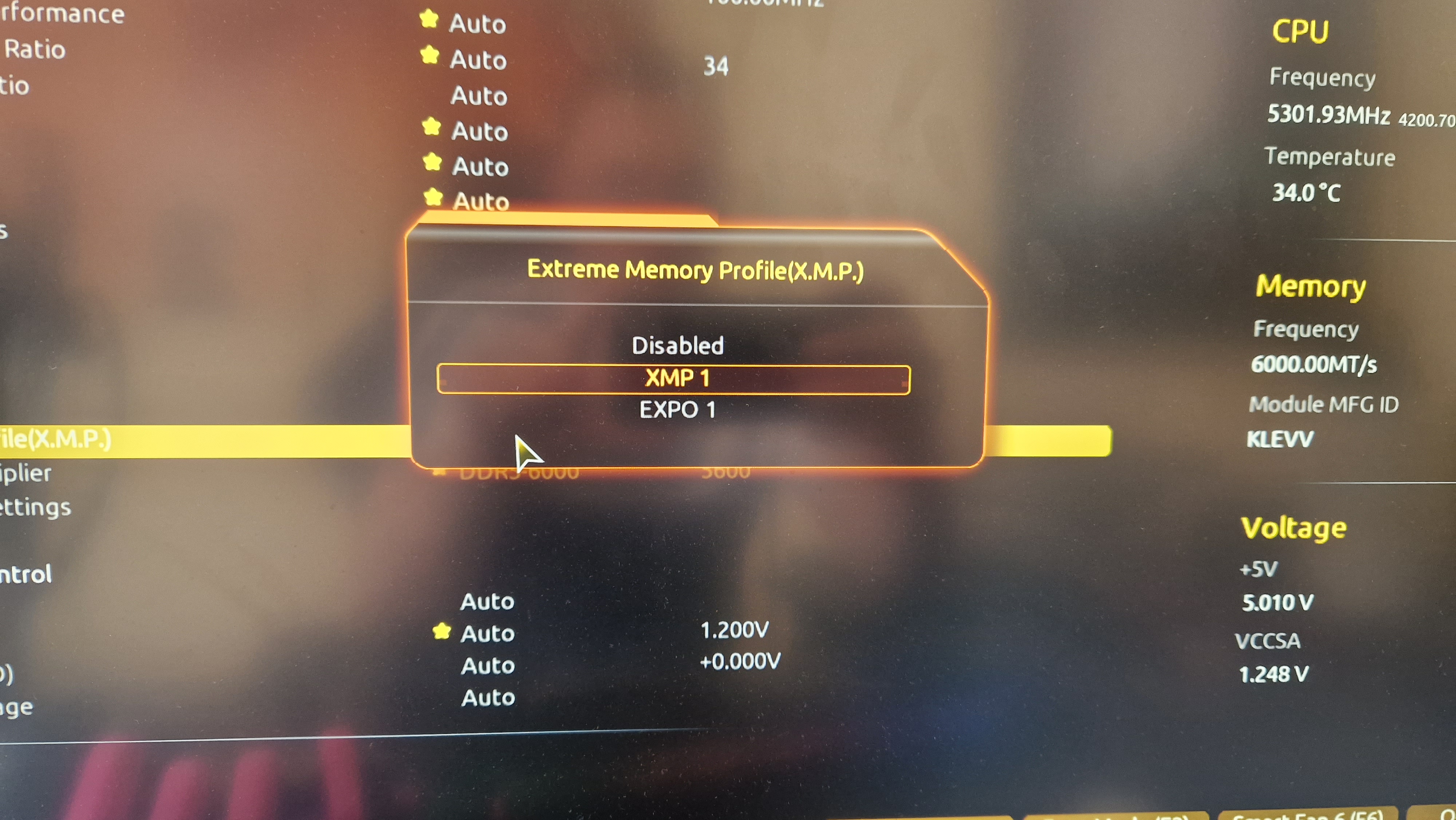
If you'd like to push the RAM even higher than the advertised speeds, this is mostly ok. You will be properly overclocking, but if your CPU can handle faster speeds, there's no reason not to give it a go. We'd always recommend bumping up in smaller increments to be safe.

I enabled XMP/AMD EXPO and my PC won't boot - what do I do?
First of all, don't panic. What's most likely, is that you've set your RAM speed to high for your processor, and now the RAM is trained through the BIOS to boot faster than it should.
The way you can tell if this is actually the case is by taking a look inside your PC when you try to boot it. There should be a cluster of four LEDs that have some writing on them. If the ones saying CPU or RAM are blinking or are on, this is likely what's happened.
Most modern motherboards now have a very handy reset CMOS button on them, and this is easily accessible where the rest of your connection ports are - usually on the back of your PC. If you press this button, and follow the instructions in your motherboard's manual with the specifics of how to use it, it should reset all of the BIOS settings you have, and you'll be able to start the XMP enabling process again.
In the event that your motherboard does not have a reset CMOS button, you'll need to follow your manual's best practices. Often, this requires you to drain any remaining power in your PC by depressing the power button for a few seconds while the power switch is off and your computer is unplugged. You'll also want to touch something metal to take away any static electricity and find a metal pin, paper clip, or even a screwdriver.
Again, your motherboard's manual will have specific instructions you should follow, but you need to find two pins on your mobo labeled "CMOS", and connect these pins through contact with one metal object. After holding for a few seconds, this should reset the CMOS, and you'll be able to boot your PC back to the BIOS again.
Does XMP improve gaming performance?

It's long been stated that RAM speeds don't have an impact on in-game performance. That is certainly the case with older generations of RAM that can't get up to fast enough clock speeds to make a genuine difference. However, with newer-gen processors, SSDs, and DDR5 RAM, there is a noticeable difference in in-game performance when you enable XMP profiles.
Time and time again with our DDR5 RAM reviews, we've found that DDR5 RAM can make a difference to in-game performance. It won't be a massive difference in terms of frames per second, but for folks who want to squeeze every drop of performance out of their rigs, XMP can get you up to 15fps more in certain games.
In particular, we've seen that DDR5 can help take the strain off of a lesser GPU and CPU, if the motherboard is compatible, of course. So for example, until recently, our testing PC was rocking a 12th Gen Intel Core I7-12700K processor, and its steady stand-in GPU is an RTX 3050. 1080p and 1440p is where the RTX 3050 is most comfortable, but higher frame rates in 1440p might mean you turning down one-too-many settings than is comfortable. We've found that enabling XMP profiles can (albeit slightly) help to take the strain off the GPU when trying to play games at higher resolutions.
Let's reiterate again, this isn't a massive change that you'll necessarily even notice. But we've found that overall, after enabling XMP profiles and tuning RAM speeds, that frame rates in our benchmarking games are more stable, a bit higher, and allow us to turn up a few more in-game settings.

Today's best DDR5 RAM deals
We've used our price comparison software to bring you the best prices on DDR5 RAM in the window below. Armed with the knowledge of XMP, you're more than ready to jump into the DDR5 world yourself. Take a look below if you're still shopping around:
Why not refresh other parts of your PC setup? Take a look at the best gaming mouse, the best gaming keyboard, and the best gaming mouse pad.
One of my earliest memories is playing SuperMario64 and wondering why the controller I held had three grips, but I only had two hands. Ever since I've been in love with video games and their technology. After graduating from Edinburgh Napier University with a degree in Journalism, I contributed to the Scottish Games Network and completed an Editorial Internship at Expert Reviews. Over the last decade, I’ve been managing my own YouTube channel about my love of games too. These days, I'm one of the resident hardware nerds at GamesRadar+, and I take the lead on our coverage of gaming PCs, VR, controllers, gaming chairs, and content creation gear. Now, I better stop myself here before I get talking about my favourite games like HUNT: Showdown, Dishonored, and Towerfall Ascension. Location: UK Remote


