9 essential Xbox One setup tips that all owners need to know
Just got an Xbox One? Here's how to set it up to maximise the visuals, add family settings, play online… and much more

So you've just got an Xbox One. It doesn't matter if it's a Xbox One S or Xbox One X, we've got tips, settings and other tricks you can use to get the most out of your new console. Everything from transfering your content from an old Xbox to a new one, making sure you get the right online subscriptions, setting up a Home console and loads more. Coming up are nine top Xbox One tips to help you get more out of your console and save you time looking for things to improve.
1. Transfer your old Xbox One account

If you’ve got a new Xbox One S or the fancier Xbox One X to replace your now old OG Xbox One, you’ll now need to transfer all your old games, apps and settings to your new console. This Xbox One X setup guide covers the basics (and works for any Xbox One). There's more details in that article but for the basics here's a quickj run down:
For account settings head into the menus and then navigate Systems, Settings, System, Back up to find Transfer to copy your settings to a USB drive.
To transfers all your games and content, hook your old and new machine to you home internet connection and then, from the machine your copying from, go into Settings, System, and Backup & Transfer where you can find Network Transfer and the option to Allow Network Transfer. Then repeat the process from the machine you want to copy to, and get the ball rolling.
2. Make your Xbox your Home consolee
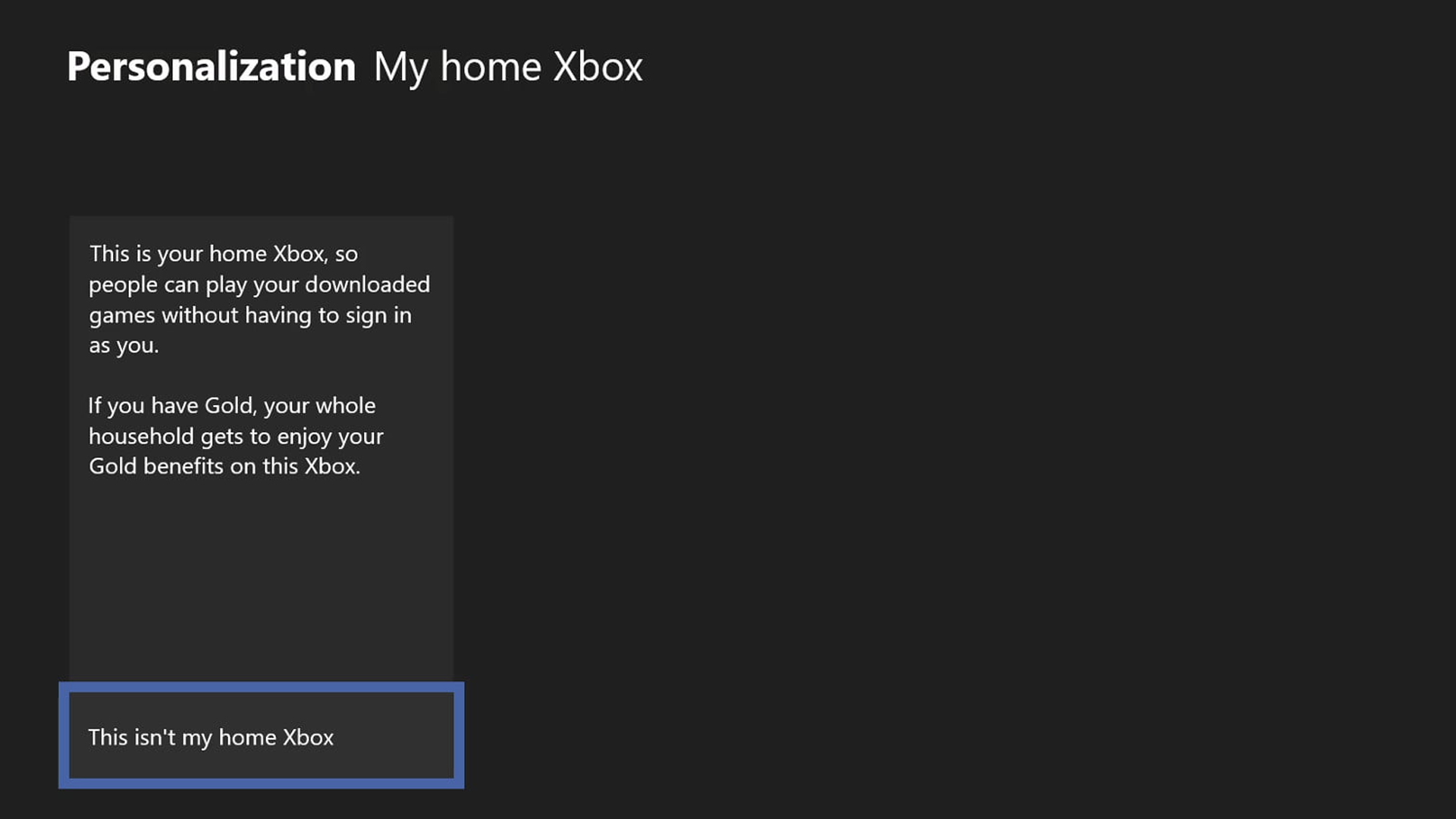
Making your Xbox your home console means everybody with a profile on your Xbox one can access all the games and apps you own, on any console, without signing in as you (unless you’ve restricted access via Family Features). Head to Settings, Personalisation, and My Home Xbox to make that console your Home, or un-Home it. When you change Home consoles, all licenses for digital content move to your new Home Xbox and are no longer available on the old one – though your previous home Xbox will still allow your friends and family to access your stuff while you’re signed in. You can change your Home console up to five times.
3. Make your account Gold(en)

While you can use your console with a basic Xbox Live free account, you’re going to want Xbox Live Gold if you plan to play multiplayer games online. As getting you into online play, being an Xbox Live Gold member also gives you free games. Here are the Xbox Games with Gold titles available this month for example. You can also find the best Xbox Live deals here.
4. Get an Xbox Game Pass subscription

Xbox Game Pass is essentially Netflix for games, and for just £7.99/$9.99 a month – with two weeks’ free trial available – you get access to a huge number of games just ready to be played, without having to shell out on the full-priced game. Right off the bat, you can play more, and more diverse, games than ever. There are tons of brand new triple-A titles here too, in particular Microsoft’s own titles. Game Pass subscribers can download as many games as they like, though once you stop subscribing you’ll no longer be able to play them.
5. Make your Xbox family safe
If you’ve got little ’uns and you don’t want them exposed to violence and swearing, you can protect their fragile eggshell minds by setting up a Family Account. Simply go to Settings, then Account, Family, then add the kids as Child accounts. In this way you can limit their access to appropriately PEGI or BBFC-rated content, create an ‘Allow’ list on Xbox.com for internet search results, and regulate how your kids can communicate with others online too. Microsoft recently updated its family settings to include new tools to monitor and set time limits on screen time, limit purchases, filter content and ensure the privacy of children’s profiles. The settings are managed via the parent’s Microsoft account.
6. Optimise your 4K
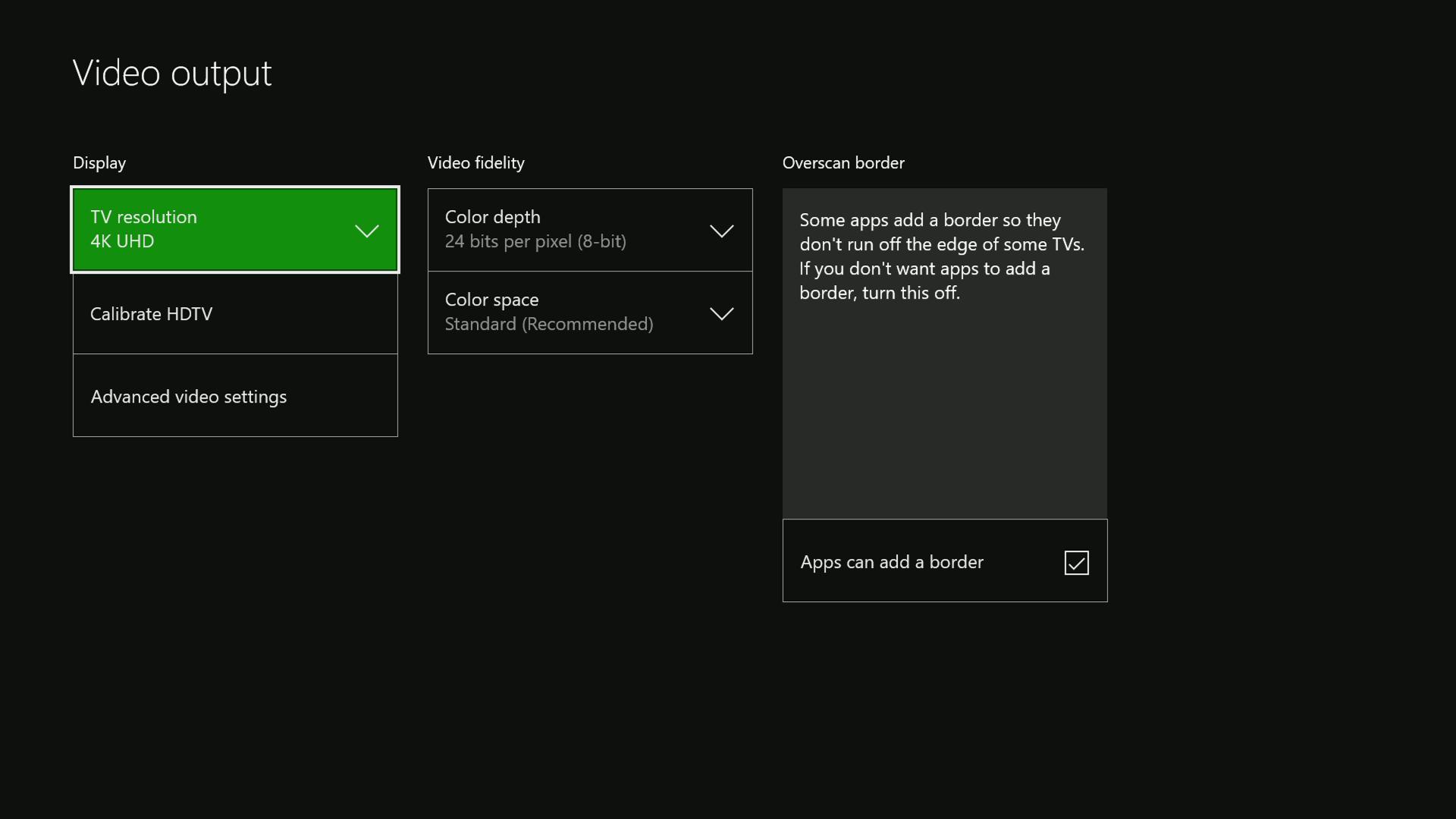
This one’s for the X owners. So you’ve got your lovely best TV for gaming, but how do you make sure you’re getting the best out of the Xbox One X while using it? First go to Display and Sound settings on your Xbox One X, then ‘4K TV details’ to find out what types of HDR your panel supports and how many colours it can display. To make 4K games look their best, your TV’s black levels need to be correctly set. Your TV’s HDMI range should be set to auto, but ‘HDMI limited’ or ‘black level high’ is the option you want. Your Xbox One X’s colour space should also be set to ‘Standard (Recommended)’, which you’ll find in ‘Video fidelity & overscan’ in Display & Sound settings. Make sure the sharpness slider on your television is set to no more than 10 per cent maximum; 4K offers a naturally sharp image, so you don’t want extra sharpness to add unwanted noise. Enable game mode, if your 4K set has one. Switching this on reduces lag times. To enable HDR’s full range of colours, the HDMI slot your Xbox is plugged into needs to be calibrated to support ‘4:2:2 chroma subsampling’. On your TV, you should find something similar to LG’s ‘Ultra HD Deep Colour’ or Sony sets’ ‘Enhanced’ HDMI format.
7. Don’t forget Xbox 360 games

The Xbox One backwards compatibility list is ever-growing, and already includes the likes of Left 4 Dead, The Darkness, Mafia 2, Crackdown, Red Dead Redemption, Mass Effect 2, GTA 4, Bioshock and more. So you can still enjoy the classics, many of them updated to 4K. This means that the range of games you can play on your Xbox is huge.
8. You're going to need a bigger hard drive

You won’t believe how quickly the console’s storage fill up. Xbox One S comes with either 500MB or 1TB of storage, the X typically comes with 1TB. Even with a full terabyte (that’s 1,000 megabytes), if you’re digitally downloading games to your hard drive, it’s going to fill up fast. Even disc games will have digital updates that need space on your console. There are a lot of good options for the best Xbox One external hard drive, which is easily plugged into and managed via your Xbox.
9. Don't be afraid to do a hard reset

Sometimes, things go wrong. All tech, even your Xbox, sometimes needs the old IT Crowd trick of turning it off and on again. All but the most catastrophic of problems can be sorted by doing a hard reset of your Xbox. That’s ‘turning it off and on again PLUS’. What this does is to clear the Xbox One’s cache, which often sorts out your issues, be they network connection problems or game crashes. This doesn’t delete anything you’ve installed, games apps or even save data. Just hold the console’s power button pressed for 10 seconds, then wait 10 seconds and switch it back on.
Want to know more about your new console? Here's our pick of the cool things you didn't know you could do with your Xbox One
Sign up to the GamesRadar+ Newsletter
Weekly digests, tales from the communities you love, and more
Chris is the former Editor of OXM, and a 'seasoned' games journolist (ie: old). He finds himself obsessed with Red Dead and Resident Evil, and remembers when gamers weren't cool. Chris is now a freelance writer, production editor, and copywriter for a number of different websites and magazines.



